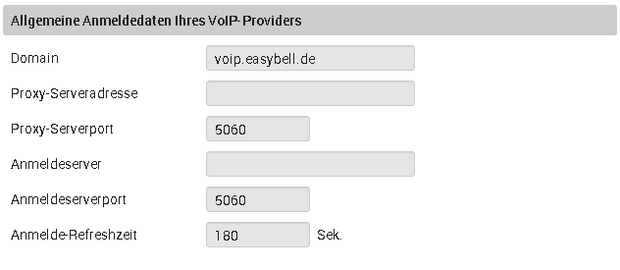Gigaset Maxwell für Rufnummern oder Cloud Telefonanlage einrichten
Hersteller: Gigaset / Gigaset Professional
Bezeichnung: Maxwell 3
Firmware: 3.13.13
Website des Herstellers: gigaset.com/pro
Für die Anleitung haben wir ein Gigaset Maxwell 3 verwendet. Die Einrichtung ist aber identisch für folgende Modelle: Maxwell 2, Maxwell 4, Maxwell Basic
Tipp: Nutzen Sie die ACS-Funktion der Cloud Telefonanlage.
Mit der easybell Cloud Telefonanlage können Sie diese Geräte ganz einfach automatisch konfigurieren lassen: Automatische Konfiguration vorhandener Endgeräte (ACS).
Anleitung
1. Telefon anschließen
Verbinden Sie das Telefon per Kabel mit Ihrem lokalen Netzwerk. Das Gerät startet, sobald es mit Strom versorgt wird, und bekommt eine IP-Adresse zugeordnet.
Überprüfen Sie die IP-Adresse bitte im Betriebsmenü unter „Einstellungen“ → „Info“.
Sollte das Gerät keine IP zugewiesen bekommen haben, passen Sie bitte die DHCP-Einstellungen an oder wenden Sie sich an die für die Administration zuständige Person.
2. Weboberfläche aufrufen
Die Einrichtung einer neuen VoIP-Verbindung erfolgt über eine Weboberfläche, die Sie erreichen, indem Sie die IP-Adresse des Telefons in einen Internetbrowser eingeben.
Loggen Sie sich dann bitte als Administrator ein. Das Passwort lautet im Auslieferungszustand „admin“.
3. VoIP-Verbindungen bearbeiten
Öffnen Sie den Punkt „Telefonie“ und klicken dort auf „Verbindungen“ um eine Übersicht der Verbindungen aufzurufen.
Bearbeiten Sie nun eine der Verbindungen indem Sie auf das Symbol mit dem Stift klicken (im Screenshot orange markiert).
Wo finde ich die SIP-Zugangsdaten?
Abhängig vom Produkt unterscheiden sich die SIP-Zugangsdaten.
Rufnummern & virtuelle Durchwahlen
SIP Zugangsdaten: Im Kundenportal unter „Rufnummern verwalten“ in der Detailansicht der jeweiligen Rufnummer.
Registrar: voip.easybell.de
Cloud Telefonanlage
SIP Zugangsdaten: In der Cloud Telefonanlage in den Einstellungen des jeweiligen Endgeräts unter „Endgerät konfigurieren“.
Registrar: pbx.easybell.de
5. Weitere Einstellungen
Nachdem Sie die SIP-Zugangsdaten eingetragen haben, scrollen Sie bitte runter bis zum Bereich „Redundanz“ und machen folgende Einstellung:
Redundanz - DNS Query: SRV + A
optional: Verbindungen verschlüsseln
Sie können die Übertragung zwischen Ihrem IP-Telefon und der easybell Infrastruktur verschlüsseln. Mehr Informationen finden Sie unter „So können Sie Telefonie verschlüsseln“.
Gehen Sie dazu im IP-Telefon zu Einstellungen → Telefonie → VoIP und ändern Sie die folgenden Einstellungen:
Transportprotokoll: TLS
Symmetrischen Port verwenden: Ja
Secure Real Time Protocol (SRTP): Ja
Nicht-SRTP-Anrufe annehmen: Nein
6. Verbindung überprüfen
In der Übersicht der Verbindungen sehen Sie nun bereits die die Änderungen an der VoIP-Verbindung. Die Rufnummer sollte nun mit einem Häkchen als registriert angezeigt werden.
Hinweis: In unseren Tests konnte das Gerät die Rufnummer häufig erst nach einem Neustart registrieren.
Sollte auch ein Neustart nicht helfen, überprüfen Sie bitte Ihre Internetverbindung und die Einstellungen Ihrer Firewall.

Wir sind ausgezeichnet!
Kunden, Partner und die Fachpresse schenken uns Vertrauen.