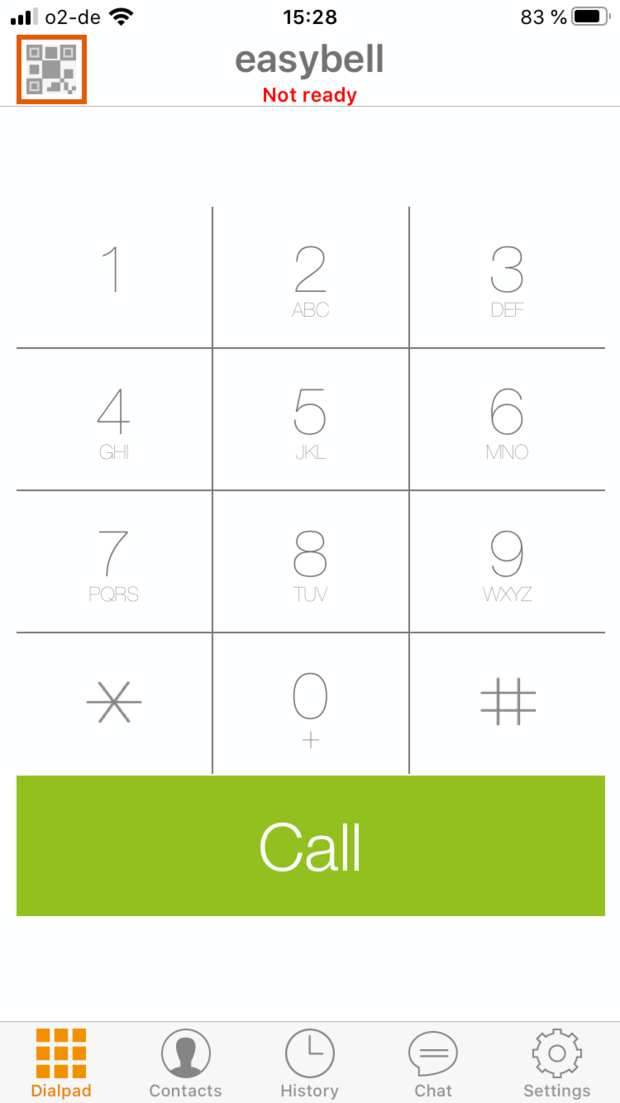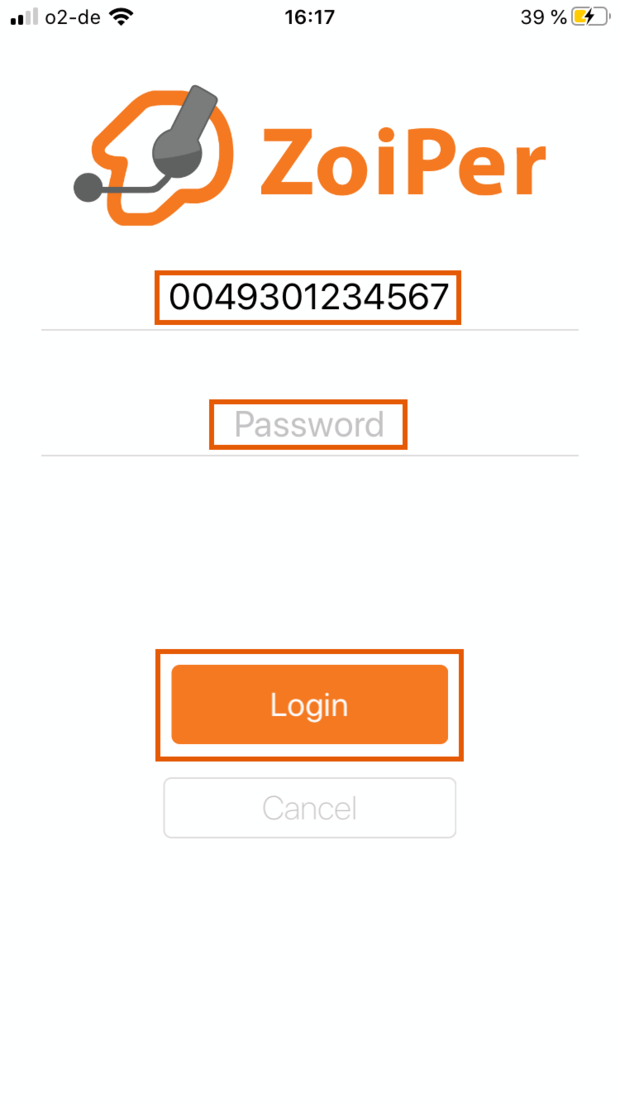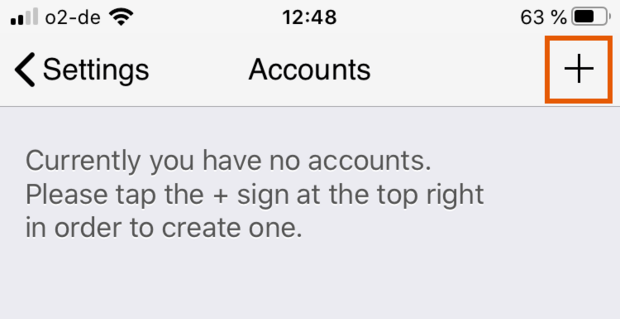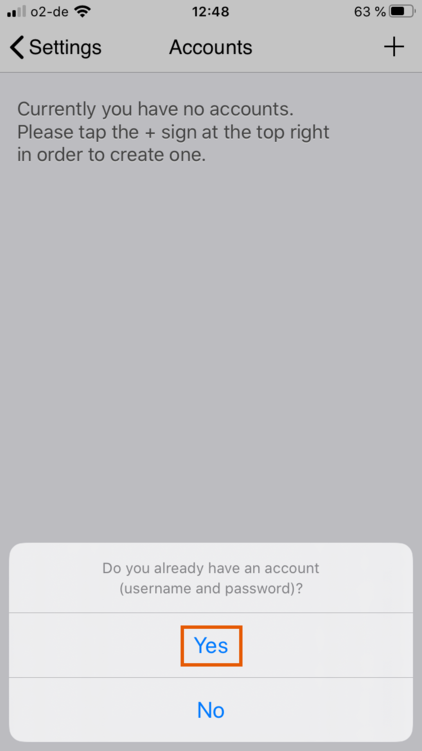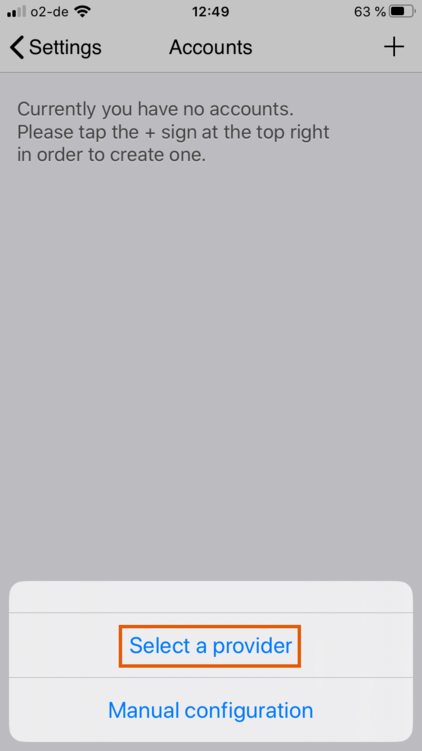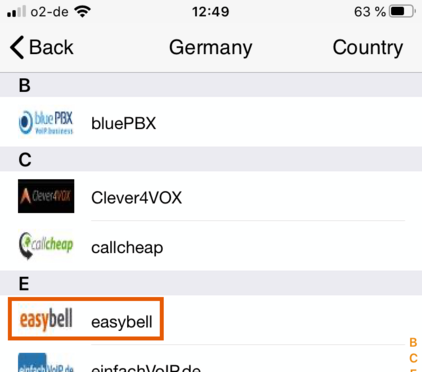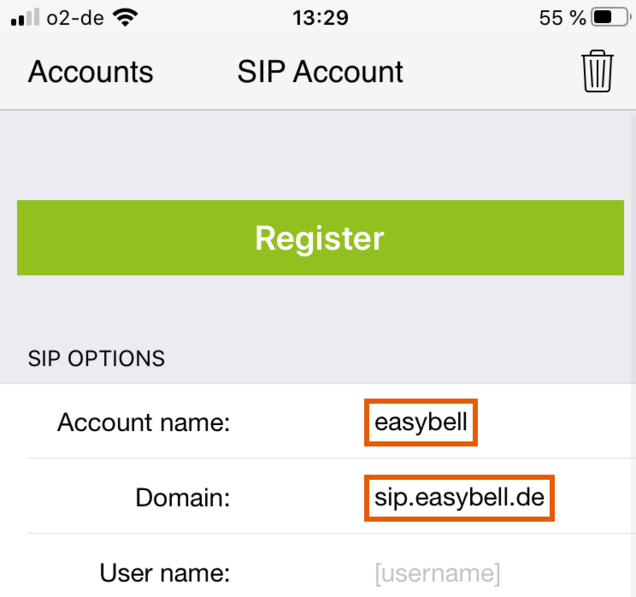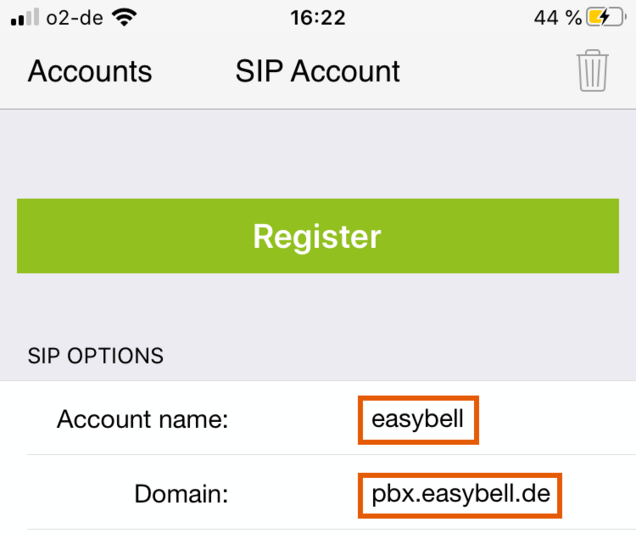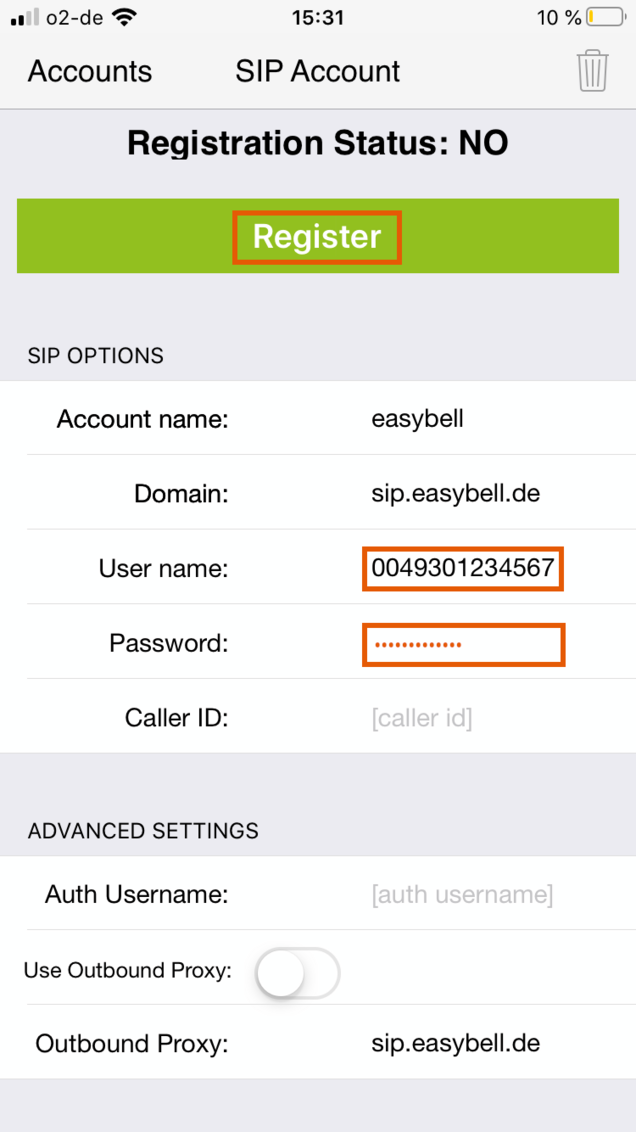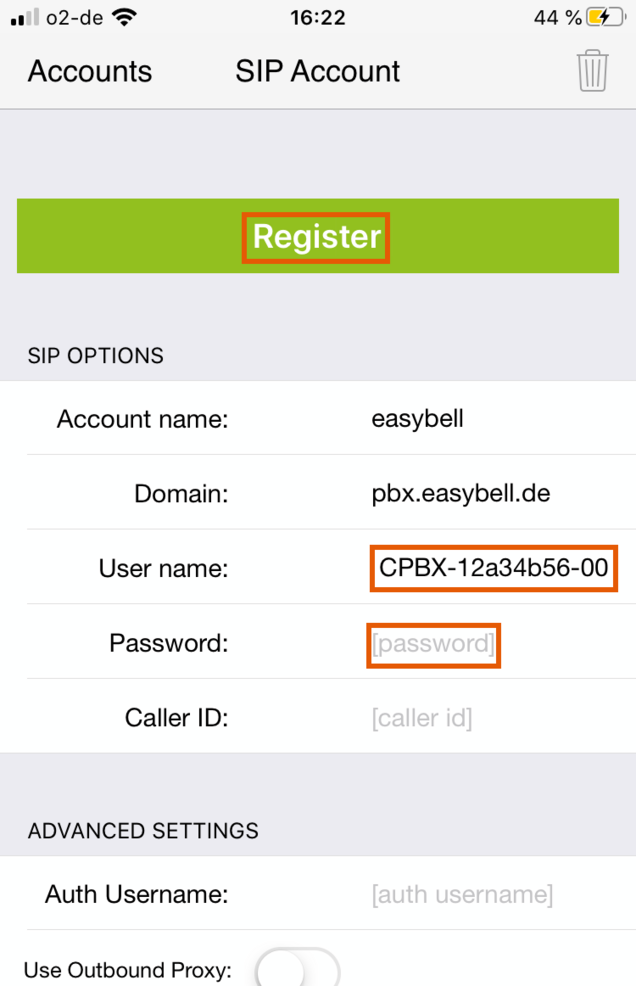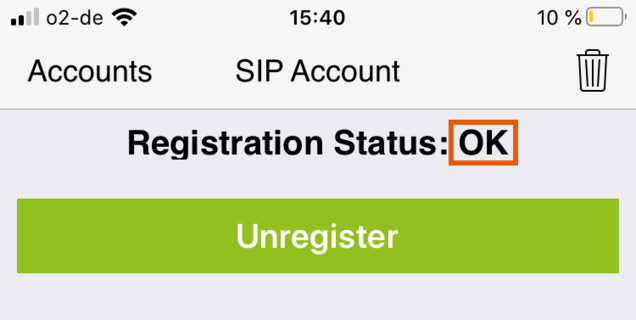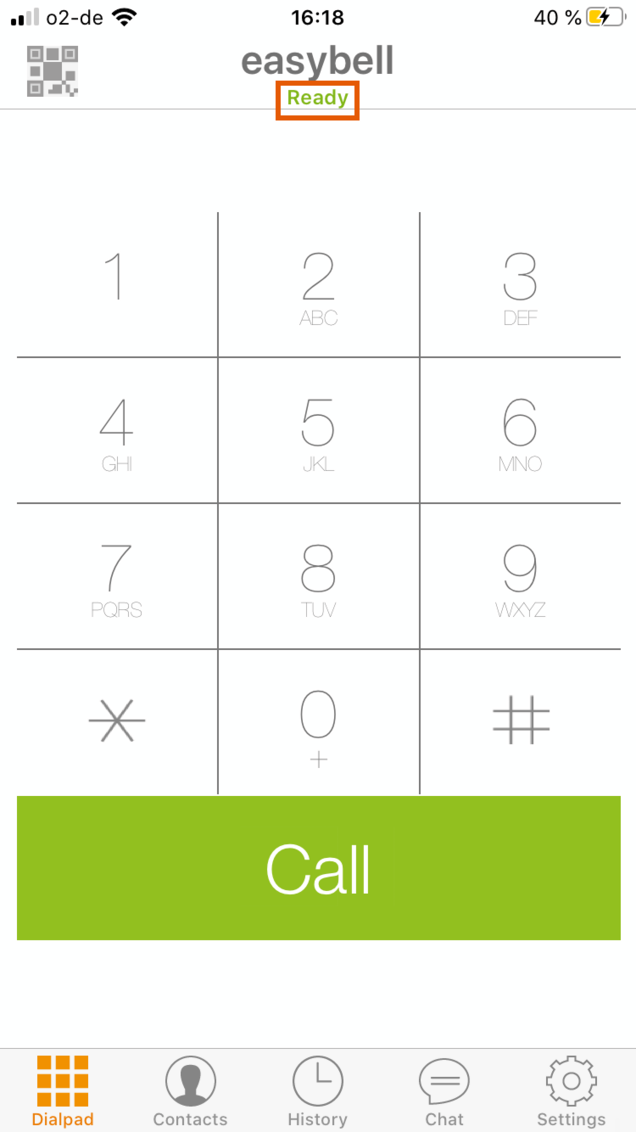Zoiper für iOS (iPhone) mit Rufnummer oder Cloud Telefonanlage konfigurieren
2. App einrichten
Öffnen Sie die App.
Mit einer Rufnummer haben Sie zwei Möglichkeiten um sich anzumelden: Per QR-Code oder indem Sie die Zugangsdaten manuell eintragen.
Die Registrierung mit der Cloud Telefonanlage erfolgt zwingend manuell.
2.1. Registrierung über QR-Code
Mit der Einrichtung per QR-Code werden die Easybell-Providerdaten automatisch für Sie ausgefüllt. Sie müssen sich lediglich Ihre SIP-Zugangsdaten ergänzen.
Da sich die Providerdaten zwischen SIP-Accounts und Endgerätekonten der Cloud Telefonanlage unterscheiden, kann diese Methode nicht für die Cloud Telefonanlage verwendet werden!
2.1.1. QR-Code scannen
Drücken Sie auf das Symbol für den QR-Scan (oben links) in der Dialpad-Ansicht.
Scannen Sie bitte den QR-Code, den Sie sehen, nachdem Sie den folgenden Link angeklickt haben: Link zum QR-Code
2.1.2. SIP-Zugangsdaten eingeben
Bitte geben Sie Ihren Username und Ihr SIP-Passwort ein, beide Angaben finden Sie in der Rufnummernverwaltung im easybell-Kundenportal:
Username: SIP-Benutzername aus dem Kundenportal, hier als Beispiel „0049301234567”
Password: SIP-Passwort aus dem Kundenportal
Bestätigen Sie bitte mit „Login", der Account sollte sich nun registrieren.
2.2. Manuelle Einrichtung
2.2.1. Neues Profil anlegen
In der geöffneten App wählen Sie bitte unter Settings > Accounts.
Klicken Sie oben rechts auf das „+"-Zeichen um ein neues Profil anzulegen.
2.2.2. Provider auswählen
Bestätigen Sie bitte, dass Sie bereits einen Account haben („Do you already have an account?“).
Wählen Sie „Yes“ und dann „Select a provider“.
Wählen Sie „easybell“ als Provider aus.
2.2.3. Registrar eintragen
Es folgt die Ansicht zur Eingabe der Daten zum Account.
a. Für eine Telefonnummer:
Sollten die Angaben für „Account name" und „Domain" noch nicht eingetragen sein, geben Sie hier bitte „easybell" und „sip.easybell.de" ein.
b. Für die Cloud Telefonanlage:
Sollte die Angabe für „Account name" noch nicht eingetragen sein, geben Sie hier „easybell" ein. Für die Cloud Telefonanlage tragen Sie bei „Domain" bitte „pbx.easybell.de" ein.
2.2.4. SIP-Zugangsdaten eingeben
Bitte geben Sie als nächstes Ihren Username und Ihr Passwort ein.
a. Für eine Telefonnummer:
Beide Angaben finden Sie in der Rufnummernverwaltung im easybell-Kundenportal:
Username: SIP-Benutzername aus dem Kundenportal, hier als Beispiel „0049301234567”
Password: SIP-Passwort aus dem Kundenportal
b. Für die Cloud Telefonanlage:
Beide Angaben finden Sie im easybell-Kundenportal > Cloud Telefonanlage > Endgeräte:
Username: SIP-Benutzername aus dem Kundenportal, hier als Beispiel „CPBX-12a34b56-000123”
Password: SIP-Passwort aus dem Kundenportal
Anschließend mit dem Drücken auf „Register" bestätigen.
Verbindung prüfen
Mit der Meldung „Registration Status: OK" wird das erfolgreiche Registrieren des Accounts angezeigt.
In der Dialpad Ansicht wird nun in Grün “Ready” dargestellt und Sie können eine Rufnummer wählen oder angerufen werden.

Wir sind ausgezeichnet!
Kunden, Partner und die Fachpresse schenken uns Vertrauen.