Yeastar P-Serie (Hardware/Software/Cloud)
Hersteller: Yeastar
Produkt: P-Serie
Getestete Firmware: 83.12.0.33
Website:yeastar.com (deutsch)
Bitte beachten Sie auch unsere allgemeine Information zum Rufnummernformat bei eingehenden Anrufen.
Einrichtung
1. Einrichtung der VoIP-Verbindung
1.1. Nebenstelle hinzufügen
Öffnen Sie die Weboberfläche der Telefonanlage und gehen Sie zu „Einstellungen“. Navigieren Sie dort unter „Nebenstelle und Trunk“ zum Punkt „Nebenstelle“. Klicken Sie auf „Hinzufügen“.
Achten Sie bitte darauf, beim Anlegen die Rufnummer als Vorname zu hinterlegen, welche als CLIP angezeigt werden soll.
1.2. Trunk hinzufügen
Öffnen Sie die Weboberfläche der Telefonanlage und gehen Sie zu „Einstellungen“. Navigieren Sie dort unter „Nebenstelle und Trunk“ zum Punkt „Trunk“. Klicken Sie auf „Hinzufügen“.
1.3. Standardeinstellungen auswählen
Im Reiter „Basic“ machen Sie bitte zunächst folgende Änderungen:
- ITSP-Vorlage auswählen: Deutschland
- ITSP: easybell
Die Standardkonfiguration von easybell wird automatisch angezeigt.
1.4. Konfiguration ergänzen
Unter „Detaillierte Konfiguration“ geben Sie bitte die SIP-Kontoinformationen Ihres SIP Trunks ein. Diese finden Sie in Ihrem easybell-Kundenportal.
Sollten Sie die Telefonie verschlüsseln wollen, weichen einige Einstellungen leicht ab und im nächsten Schritt müssen Sie zusätzlich SRTP aktivieren.
| unverschlüsselte Telefonie | verschlüsselte Telefonie | |
|---|---|---|
| Name | beliebig | beliebig |
| Trunk Type | Trunk registrieren | Trunk registrieren |
| Transport | UDP | TLS |
| Hostname/IP | sip.easybell.de | voip.easybell.de |
| Port | 5060 | 5061 |
| Domain | sip.easybell.de | voip.easybell.de |
| Teilnehmername | Ihr SIP-Benutzername | Ihr SIP-Benutzername |
| Passwort | Ihr SIP-Passwort | Ihr SIP-Passwort |
| Authentifizierungsname | Ihr SIP-Benutzername | Ihr SIP-Benutzername |
1.5. Erweiterte Einstellungen
Wählen Sie als nächstes „Erweitert“ aus und setzen unter „Codec-Einstellungen“ unter „Ausgewählt“ die Codecs in die folgende Reihenfolge:
- G722
- a-law
- u-law
Die restlichen Codecs können stehen bleiben, wie sie sind.
Optional: Verschlüsselung aktivieren
Sollten Sie die Telefonie verschlüsseln wollen, gehen Sie bitte ebenfalls im Tab „Erweitert“ auf „VoIP Einstellungen“ und setzen einen Haken bei „SRTP aktivieren“. Bestätigen Sie abschließend mit „Speichern“. Der Trunk ist nun für die verschlüsselte Telefonie eingerichtet.
Beachten Sie bitte die leicht abweichenden Registrierungsinformationen aus Schritt 1.4!
1.6. DIDs/DDIs
Unter dem Punkt „DIDs/DDIs“ tragen Sie bitte die Rufnummern ein, welche eingehend erreichbar sein sollen. Achten Sie dabei auf das Format, welches Sie in Ihrem Kundenportal unter dem Punkt „Rufnummernsignalisierung“ für den entsprechenden Trunk ausgewählt haben.
1.7. Allgemeine ausgehende Anrufer-ID einrichten
Wechseln Sie nun zum Reiter „Ausgehende Anrufer-ID“ und lassen bitte die Felder für „Ausgehende Anrufer-ID“ und „Ausgehende Anrufer-ID Name“ leer.
1.8. Rufnummernformat für ausgehende Anrufer-ID
Scrollen Sie zum Punkt „Ausgehende Anrufer-ID“. Klicken Sie auf „Hinzufügen“, um eine neue ausgehende Anrufer-ID im E.164 Rufnummernformat zu erstellen.
Bitte lassen Sie hierbei den Punkt „Ausgehende Anrufer-ID Name“ frei, tragen unter „Ausgehende Anrufer-ID“ die Rufnummer ein, welche Sie als CLIP-Rufnummer anzeigen lassen möchten und ordnen unter „Zugewiesene Nebenstellen“ die entsprechenden Nebenstellen bzw. „Extension Groups“ zu.
1.9. SIP-Header einrichten
Wechseln Sie zum Reiter „SIP-Header“ und nehmen Sie folgende Einstellungen vor:
- Anrufer-ID abrufen von: Absender
- DID abrufen von: System folgen
- Teil Absenderteilnehmer: Trunk-Teilnehmername
- Teil Absenderanzeigename: Anrufer-ID des Anrufers Name
- Remote-Party-ID: Anrufer-ID des Anrufers
- Diversion: Standard
- P-Prefered-Identity: Anrufer-ID des Anrufers
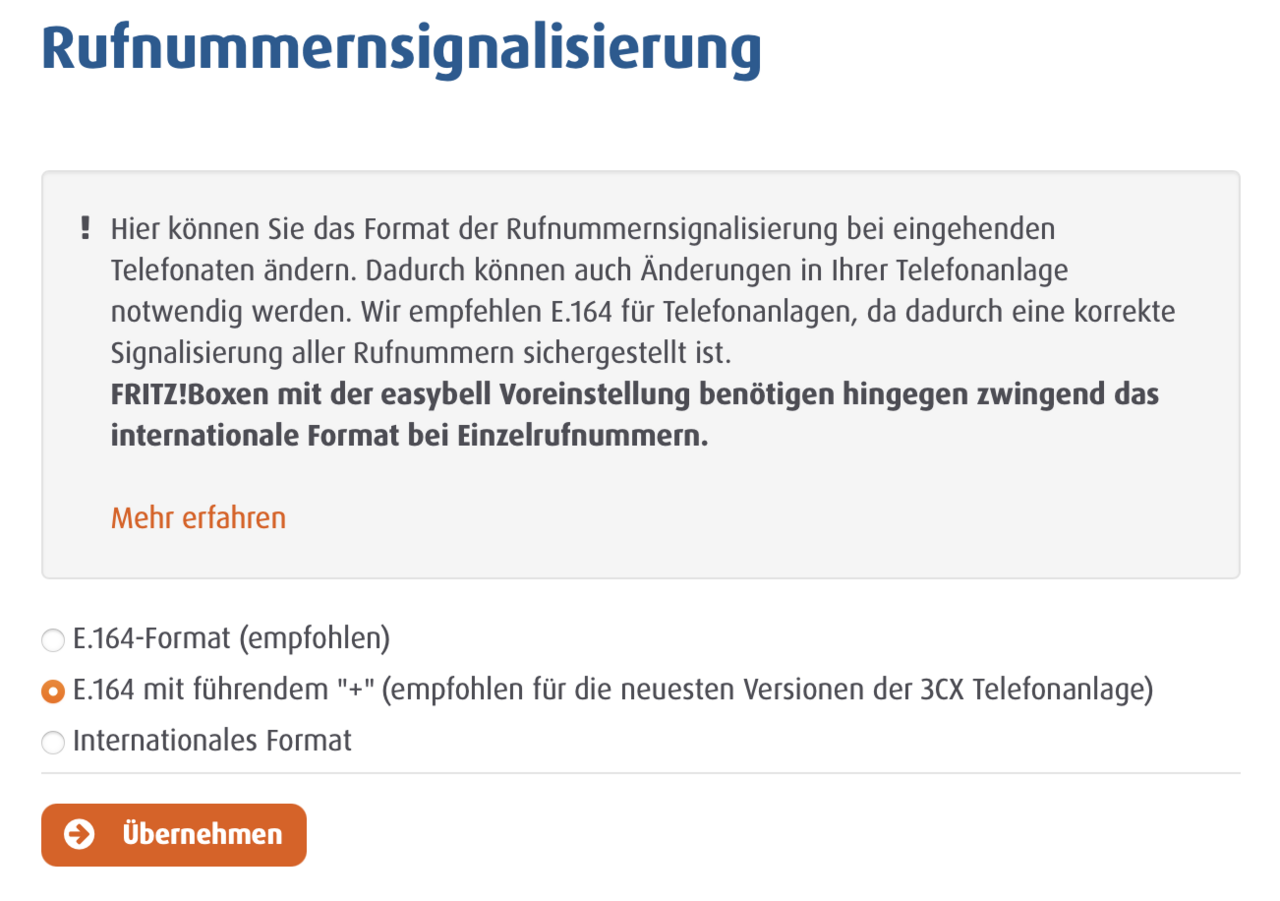
2. Rufnummernsignalisierung
Bitte melden Sie sich im easybell-Kundenportal an und gehen Sie unter „Telefonfunktionen“ zu „Rufnummern verwalten“. Stellen Sie sicher dass für den gewünschten SIP Trunk dort unter „Rufnummernsignalisierung“ das E.164-Format ausgewählt ist.
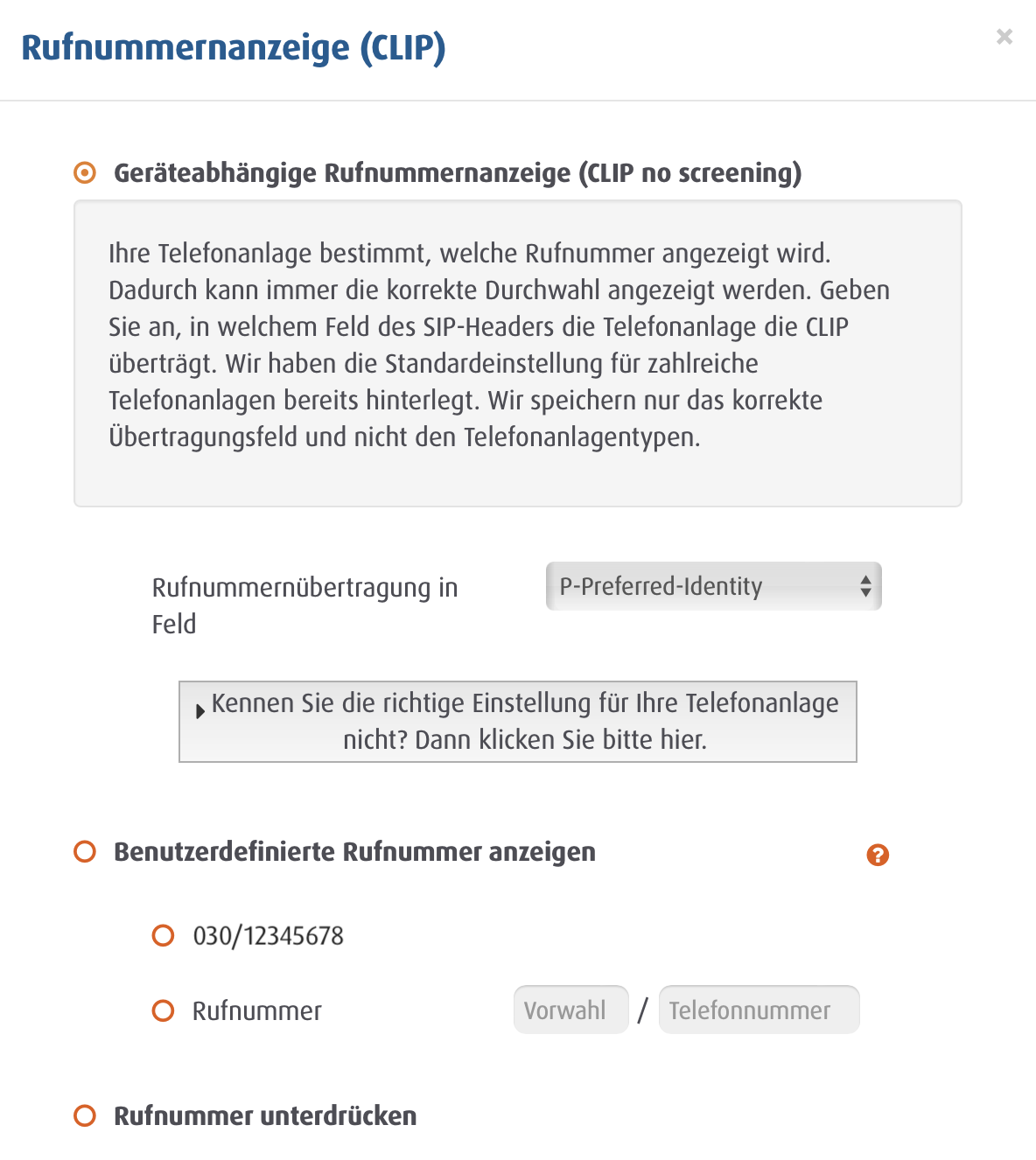
3. Rufnummernanzeige (CLIP no screening)
Folgen Sie im easybell-Kundenportal bitte diesen Schritten:
- Wählen Sie in den Einstellungen „Rufnummernanzeige“ an.
- Wählen Sie „Geräteabhängige Rufnummernanzeige (CLIP no screening)“
- Nun können Sie entweder in der Auswahlliste „Rufnummernübertragung im Feld Feldauswahl“ das Feld „P-Preferred-Identity“ auswählen oder im Feld darunter unsere Voreinstellungen für Yeastar-Telefonanlagen.
- Bestätigen Sie die Verwendungshinweise und speichern Sie die Einstellungen mit einem Klick auf „Übernehmen“.
4. Rufnummern korrekt übermitteln
Sollten Sie die Anleitung befolgt haben und es dennoch zu Problemen bei der Übermittlung der Rufnummern kommen, könnten diese Schritte helfen:
Klicken Sie in der Weboberfläche der Telefonanlage oben links auf das Icon „Einstellungen“. Wählen Sie dann unter „PBX“ → „General“ → „SIP“ den Punkt „fortgeschritten“ aus.
Überprüfen Sie dort bitte, dass Einstellungen: wie folgt gesetzt sind:
„Bekommt Anruf ID aus“: „From“
„Bekommt DID Aus“: „Invite“

Wir sind ausgezeichnet!
Kunden, Partner und die Fachpresse schenken uns Vertrauen.





