Yeastar S-Serie
Hersteller: Yeastar
Produkt: S-Serie IP-Telefonanlagen
Firmware:30.15.0.159
Website: yeastar.com/de
Diese Anleitung wurde mit einem "Business 2"-Anschluss von easybell erstellt. Die hier beschriebene Konfiguration ist bei allen S-Serie Modellen identisch.
Bitte beachten Sie auch unsere allgemeine Information zum Rufnummernformat bei eingehenden Anrufen.
Einrichtung
Die Einrichtung der Telefonanlage gliedert sich in folgende Abschnitte:
- Einrichtung der VoIP-Verbindung
- Ausgehendes Routing
- Eingehendes Routing
- CLIP no screening einrichten
1. Einrichtung der VoIP-Verbindung
1.1 Trunk hinzufügen
Öffnen Sie die Weboberfläche der Telefonanlage. Gehen Sie dann unter „PBX“ zu „Verbindungen“ und klicken Sie auf „hinzufügen“.
1.2 Standardeinstellungen auswählen
Im Reiter „Basic“ machen Sie bitte zunächst folgende Änderungen.
- Name: ein beliebiger Name für Ihren SIP Trunk
- Land: Deutschland
- ITSP: easybell
Die Standardkonfiguration von easybell sollte nun automatisch angezeigt werden.

1.3 Konfiguration ergänzen
Überprüfen Sie bitte Ihre Einstellungen und passen Sie diese ggf. entsprechend der folgende Liste an. Die SIP-Zugangsdaten finden Sie in Ihrem easybell Kundenportal.
- Trunk Typ: VoIP-Trunk
- Protocol: SIP
- Transport: UDP
- Hostname/IP: sip.easybell.de
- Port: 5060
- Domain: sip.easybell.de
- Benutzername: Ihr SIP-Benutzername
- Passwort: Ihr SIP-Passwort
- Anmeldename: Ihr SIP-Benutzername
- From User: Ihr SIP-Benutzername
- Authentifizierung (Nummer): frei lassen
- Authentifizierung (Name): frei lassen

1.4 Erweiterte Einstellungen
Wechseln Sie nun zum Reiter „Fortgeschritten“. Überprüfen Sie bitte die Einstellungen und passen Sie diese ggf. an.
Unter „Inbound Parameters“:
- Anruferidentifizierung erhalten von: Von
- Von DID erhalten von: An
Unter „Outbound Parameters“:
- P Preferred Identity: DOD Number
Unter „Transfer Parameters“:
- From: From User
- P Preferred Identity: The Originator Caller ID
1.5 Überprüfen der Registrierung
Klicken Sie auf „Speichern“ und „Anwenden“, um die Einrichtung abzuschließen.
Im „PBX Monitor“ können Sie überprüfen, ob sich der Trunk erfolgreich verbinden konnte.
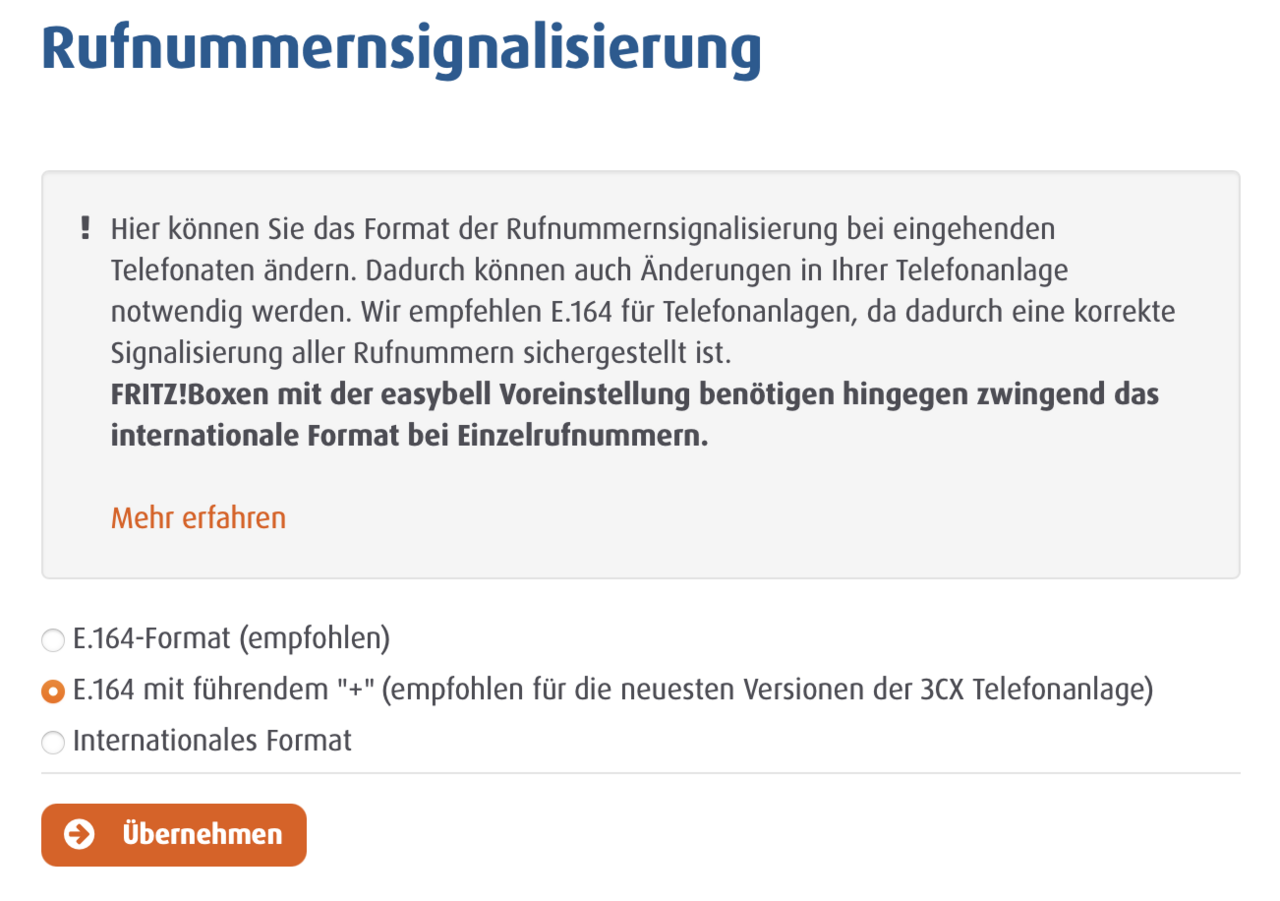
2. Rufnummernsignalisierung
Melden Sie sich bitte im easybell-Kundenportal an und gehen Sie unter „Telefonfunktionen“ zu „Rufnummern verwalten“. Stellen Sie sicher dass für den gewünschten SIP Trunk dort unter „Rufnummernsignalisierung“ das E.164-Format ausgewählt ist.
3. Rufnummernanzeige (CLIP no screening)
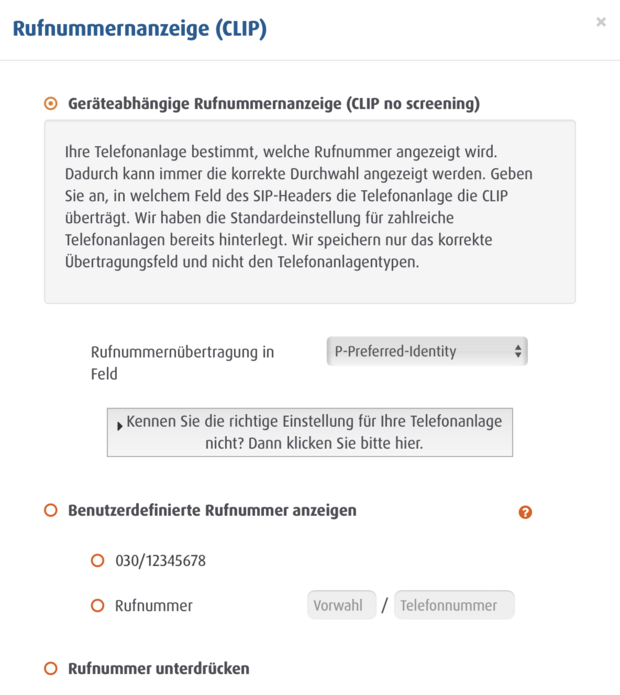
Rufen Sie bitte das Easybell-Kundenportal auf und gehen Sie zu „Telefonfunktionen“ → „Rufnummern verwalten“. Klappen Sie dann bitte die Einstellungen des verwendeten Trunks aus und klicken Sie neben „Rufnummernanzeige (CLIP)“ auf das Zahnradsymbol.
Im nächsten Bildschirm muss „Geräteabhängige Rufnummernanzeige (CLIP no screening)“ aktiviert und unter „Manuelle Feldauswahl“ der Punkt „P-Preferred-Identity“ ausgewählt sein.

4. Ausgehendes Routing
Um ausgehende Anrufe über den neu angelegten SIP Trunk zu führen, müssen Sie eine ausgehende Route für den Trunk konfigurieren.
Gehen Sie hierfür in den Einstellungen unter „PBX“ zu „Anrufeinstellungen“ und „Outbound Routes“. Klicken Sie auf „Hinzufügen“.

Konfigurieren Sie das ausgehende Routing wie folgt.
- Name: Vergeben Sie einen Namen für das ausgehende Routing.
- Muster: X.
- Member Extensions: Wählen Sie die Nebenstellen aus, die Anrufe über die ausgehende Route tätigen dürfen.
- Member Trunks: Wählen Sie den easybell SIP Trunk aus.
Das „X“ unter „Muster“ steht für die Ziffern 0 bis 9, und der Punkt für alles was danach folgt. Das bedeutet dass alle Rufnummern über diese Route gewählt werden können.
Klicken Sie auf „Speichern“ und „Änderung übernehmen“.
Sie können nun über den easybell SIP Trunk ausgehende Anrufe tätigen.
Optional: Priorisierung der Routen einstellen
Wenn Sie mehrere Routen einrichten, werden diese der Reihe nach abgearbeitet. Das System vergleicht die Nummer mit dem Muster, das Sie in Ihrer Route 1 definiert haben. Wenn sie übereinstimmt, wird der Anruf mit den ausgewählten Leitungen eingeleitet. Wenn dies nicht der Fall ist, wird der Vergleich der Nummer mit dem Muster, das Sie in Route 2 definiert haben, abgeglichen und so weiter.
Die Ausgangsroute, die sich in einer höheren Position befindet, wird zunächst abgeglichen.
Passen Sie die Reihenfolge der ausgehenden Routen an, indem Sie auf die Schaltflächen unter „Priorität“ klicken.
5. Eingehendes Routing
Um festzulegen, wie Anrufe aus dem easybell SIP Trunk weitergeleitet werden sollen, müssen Sie eine Eingangsroute für den SIP Trunk konfigurieren.
Gehen Sie hierfür in den Einstellungen unter „PBX“ zu „Anrufeinstellungen“ und „Inbound Routes“. Klicken Sie auf „Hinzufügen“.
Konfigurieren Sie das eingehende Routing. Die Rufnummern inkl. Durchwahlen müssen dabei im E.164 Format eingetragen werden 4930123456.
- Name: Geben Sie die Eingangsroute an
- DID-Pattern: Rufnummer mit Durchwahl im E.164 Format (4930123456)
- Member Trunks: Wählen Sie den easybell SIP Trunk aus.
- Destination: Wählen Sie das Ziel, an das die eingehenden Anrufe weitergeleitet werden sollen.
Klicken Sie auf „Speichern“ und „Anwenden“. Wenn Sie im SIP Trunk Modus anrufen, wird der Anruf an das auf der Eingangsroute konfigurierte Ziel weitergeleitet.
Hinweise
Eventuell kann es erforderlich sein, beim eingehenden Routing das internationale Format mit führenden Nullen (004930123456) zu verwenden. In einigen Fällen ist es erforderlich, die zentrale Rufnummern (-0) mit 0049 und die Durchwählen nur mit 49 einzutragen.
Im easybell-Kundenportal sollte die Anschlussart auf „Trunk“ eingestellt sein. Unter „Rufnummernanzeige“ kann direkt das passende Format für Yeastar „P-Prefered Identity“ ausgewählt werden. Die Anzeige wird dann durch die Anlage mit der Einstellung „DOD“ im Trunk gesteuert.
6. Erweiterte SIP-Einstellungen überprüfen
Sollten Sie die Anleitung befolgt haben und es dennoch zu Problemen bei der Übermittlung der Rufnummern kommen, könnten diese Schritte helfen:
1. Klicken Sie in der Weboberfläche der Yeastar S-Serie oben links auf das Icon „Einstellungen“. Wählen Sie dann unter „PBX“ -> „General“ -> „SIP“ -> den Punkt „Fortgeschritten“ aus.
2. Überprüfen Sie die dortigen Einstellungen.
- „Bekommt Anruf ID aus“ muss auf „From“ eingestellt sein
- „Bekommt DID Aus“ muss auf „Invite“ eingestellt sein.

Wir sind ausgezeichnet!
Kunden, Partner und die Fachpresse schenken uns Vertrauen.

