Xelion
Hersteller: Xelion
Bezeichnung: Xelion
Version: Version 8 / Patch 3 (zuletzt getestet mit Version 8 / Update 5 / Patch 2)
Website des Herstellers: www.xelion.com
Hinweise:
- Bei neuerer Software können die Konfigurationsbildschirme von den hier abgebildeten Inhalten eventuell abweichen.
- Die Anleitung wurde mit der Rufnummernsignalisierung E.164 erstellt.
Einrichtungsschritte
1. Konfigurationsoberfläche aufrufen
Sofern Sie es nicht bereits getan haben, laden Sie das Konfigurationsprogramm von der Website des Herstellers.
Öffnen Sie das Programm und loggen sich mit Ihren Benutzerdaten ein.
2. Menü zur Administration öffnen
Gehen Sie auf den Menüpunkt „Administration“ und öffnen Sie im Anschluss „Servereinstellungen und Trunks“.
3. SIP Trunk hinzufügen
3.1. Allgemeine Einstellungen
Im Menü „Servereinstellungen und Trunks“ wählen Sie bitte „Neuer SIP-Trunk“. In der sich öffnenden Ansicht tragen Sie Ihre Anmeldedaten wie folgt ein:
| Name des Anbieters | frei wählbar |
|---|---|
| Kontoname | SIP-Benutzername aus dem easybell Kundenportal |
| Authentifikationsname | SIP-Benutzername aus dem easybell Kundenportal |
| Passwort | SIP-Passwort aus dem easybell Kundenportal |
| Host-Name | sip.easybell.de |
| Ausgehendes Proxy | sip.easybell.de |
| Sende Keepalive-Nachrichten | aktivieren |
3.2. Fortgeschrittene Einstellungen
Als nächstes wechseln Sie in den Tab „Fortgeschritten“ und konfigurieren Sie bitte folgendes:
| Unterstützt anonymes Wählen | aktivieren |
|---|---|
| P-Preferred-Identity | aktivieren |
| Diversion Header verwenden | aktivieren |
| Unterstützt externe Weiterleitungen | aktivieren |
Tragen Sie bitte außerdem folgende Zeilen ein bei „Benutzerdefinierte SIP-Optionen“:
videosupport=no language=de contact_user=Ihr SIP-Benutzername aus dem easybell Kundenportal pedantic=yes
3.3.Zugewiesene Geschäftsnummern
Um die Rufnummern zu konfigurieren, wechseln Sie in den Reiter „Zugewiesene Geschäftsnummern“. Bei einem Trunk kann über die Funktion „Rufnummernblock hinzufügen“ der gesamte Rufnummernblock angelegt werden.
Der Haken bei „Als Rufnummernanzeige verwenden“ gibt später die Möglichkeit, die eingerichteten Rufnummern als Absenderrufnummer zu wählen.
Nach dem Anlegen der Rufnummern bzw. des Rufnummernblocks wählen Sie eine Standard-Anrufer-ID aus.
3.4. Normalisierung konfigurieren
Im Reiter „Normalisierungsregeln“ machen Sie bitte folgende Angaben:
Standardnormalisierung: +<Ländervorwahl><Ortsvorwahl>
Außerdem unter „zusätzliche Normalisierungsregeln“ die beiden Reihen
| Beginnt mit | Ersetzen durch | Verwenden für |
|---|---|---|
| +49 | 49 | Eigene Nr. Eingang |
| + | 00 | Eigene Nr. ausgehend |
4. Benutzer einrichten
4.1. Benutzer hinzufügen
Nachdem der SIP-Trunk erfolgreich konfiguriert wurde, kann jetzt der erste Benutzer eingerichtet werden. Dazu gehen Sie bitte im Administrationsmenü auf den Punkt „Benutzer“.
Klicken sie auf „Neuer Benutzer“ und tragen Sie in dem auftauchenden Fenster den Namen des neuen Benutzers ein. Im Anschluss klicken Sie auf „+ Hinzufügen“.
4.2. Anmeldekonto erstellen
Nach dem Anlegen des Benutzers wechseln Sie automatisch in den Tab „Benutzerkonto“ der Benutzereinstellungen.
Klicken Sie auf „Anmeldekonto erstellen“.
Hier nehmen sie folgende Einstellungen vor:
| In Verwendung | aktivieren |
|---|---|
| Benutzername | frei wählbar |
| Passwort | frei wählbar |
| Anruferkennung | wählen Sie eine Rufnummer aus der Liste, unter die der Benutzer beim Rausrufen signalisieren soll. |
4.3. Rufnummer zuweisen
Als nächsten Schritt gehen Sie aus dem Administrationsmenü auf den Punkt „Phone-Lines“. Dort können Sie die angelegten Benutzer bearbeiten.
Im Tab „Allgemein“ wählen Sie unter „Nebenstelle“ die Rufnummer aus, unter der der Nutzer erreichbar sein soll.
5. CLIP no screening einrichten
Bitte wechseln Sie nun in das easybell Kundenportal und gehen Sie zu „Telefonfunktionen“ → „Rufnummern verwalten“.
Öffnen Sie den Trunk, den Sie einrichten wollen, und wählen Sie den Punkt „Rufnummernanzeige (CLIP)“. Aktivieren Sie die „Geräteabhängige Rufnummernanzeige“ und wählen Sie die Option P-Preferred-Identity. Anschließend lesen und bestätigen Sie bitte den Hinweis und übernehmen die Einstellungen.
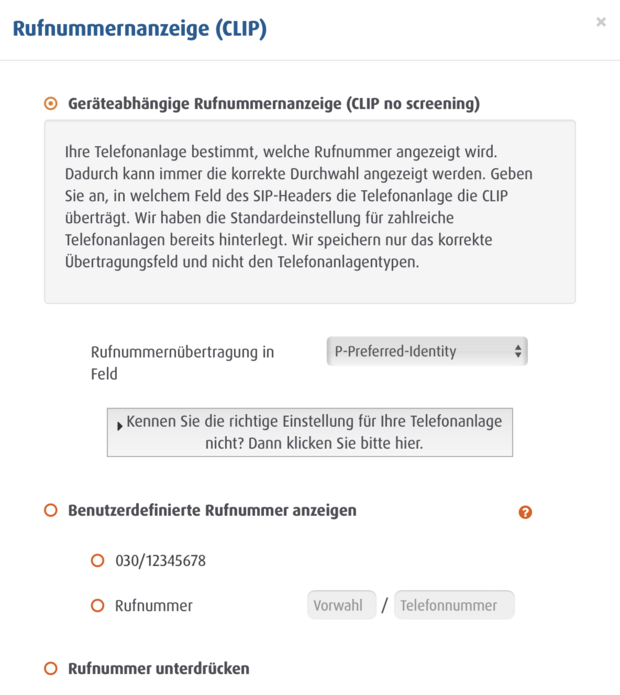
Damit ist die Grundkonfiguration abgeschlossen.
Sie haben Ihre Xelion-Telefonanlage nun erfolgreich für die Telefonie über easybell eingerichtet.

Wir sind ausgezeichnet!
Kunden, Partner und die Fachpresse schenken uns Vertrauen.












