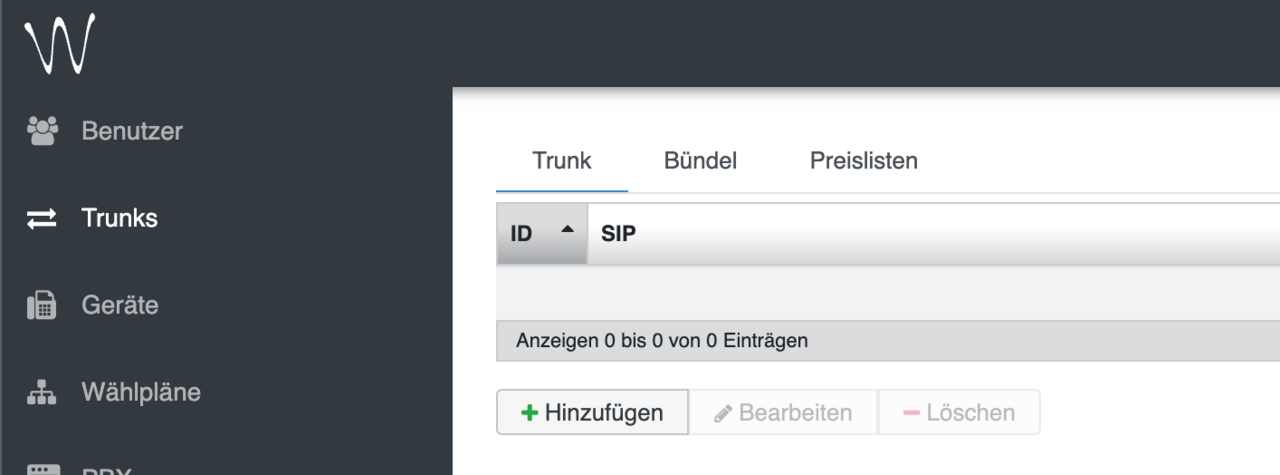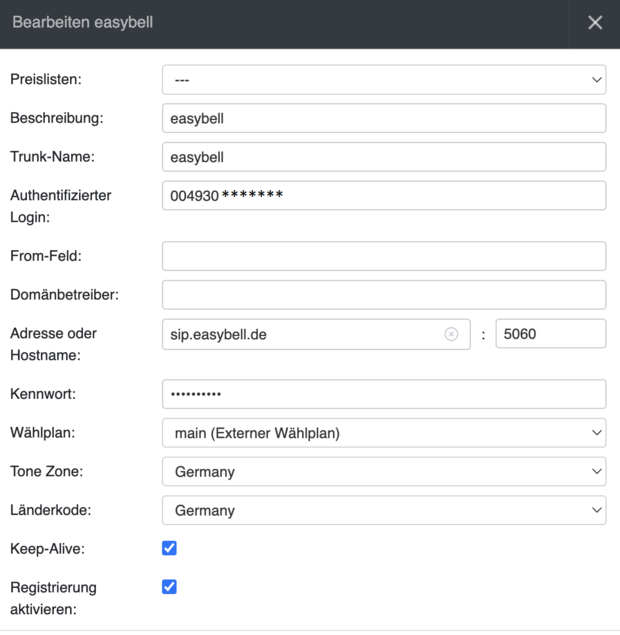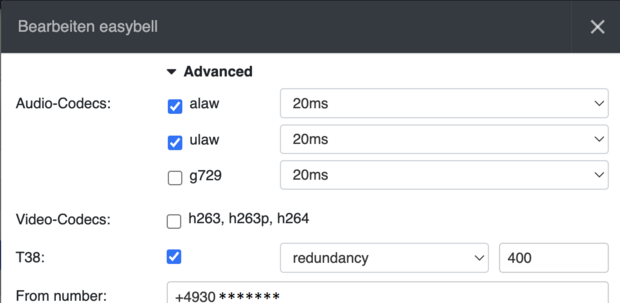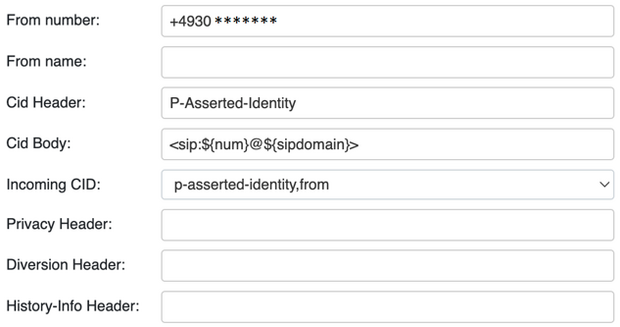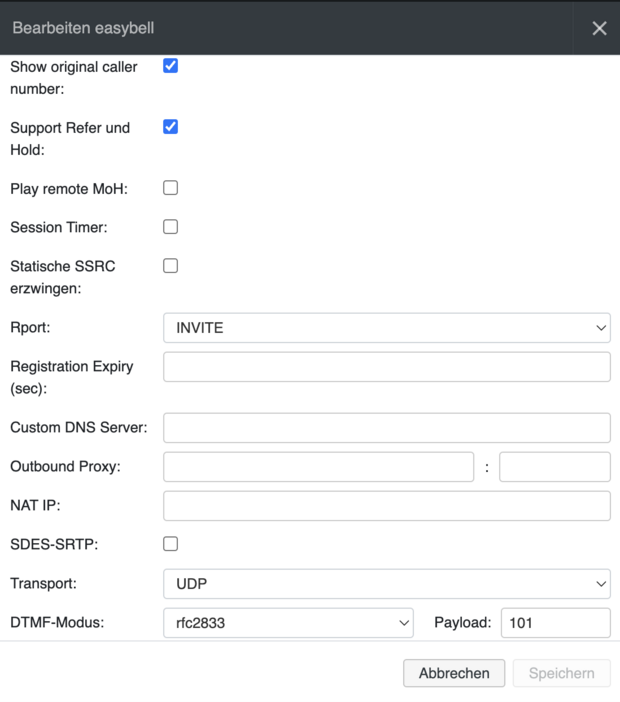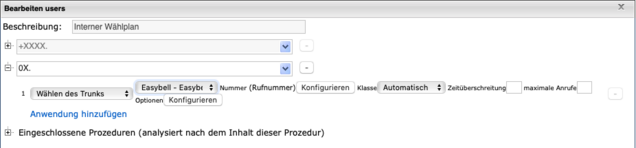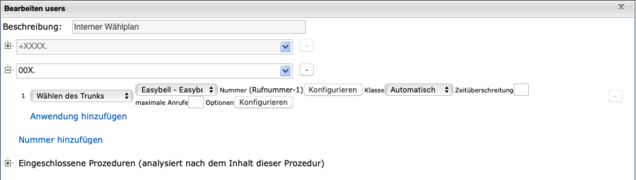Wildix IP PBX
Hersteller: Wildix
Bezeichung: Wildix IP PBX
Version: WMS 6.07
Website: https://www.wildix.com/de
Bitte beachten Sie auch unsere allgemeine Information zum Rufnummernformat bei eingehenden Anrufen.
Um die Wildix IP-PBX mit einem Easybell-SIP-Trunk einzurichten befolgen Sie bitte folgende Schritte:
1. Erstkonfiguration durchführen
Rufen Sie das Webinterface der Wildix TK-Anlage in Ihrem Browser auf und nehmen Sie die Erstkonfiguration vor. Alle dazu benötigten Informationen entnehmen Sie bitte dem Dokument „WMS Anleitung zur Inbetriebnahme“ der der Website von Wildix.
2. Trunk hinzufügen
Rufen Sie das Backend der Wildix-Telefonanlage auf und wählen Sie anschließend in der Menüleiste den Punkt „Trunks“ aus.
Klicken Sie auf „+ Hinzufügen“ um einen neuen Easybell-Trunk anzulegen.
3. Trunk einrichten
Füllen Sie im Fenster „Konfiguration des Trunks“ die Felder wie folgt aus:
- Beschreibung und Trunk-Name: Geben Sie einen Namen für den Trunk ein
- Authentifizierter Login: SIP-Benutzername des Trunks (siehe Easybell-Kundenportal).
- Adresse oder Hostname: sip.easybell.de und als Port 5060 ein.
- Kennwort: Das SIP-Passwort des Trunks (siehe Easybell-Kundenportal)
- Tone Zone und Ländercode: Wählen Sie bitte Ihr Land aus.
- Registrierung aktivieren: aktivieren.
Abschließend klicken Sie auf „Speichern“.
4. Erweiterte Trunk-Einstellungen
Klicken Sie auf „Erweitert“ und füllen Sie die erweiterten Einstellungen bitte wie folgt aus.
4.1. Codecs
Audio-Codecs: „alaw“ und „ulaw“ aktivieren.
T.38: aktiviert lassen.
4.2. CLIP no screening
From number: Die Stammnummer Ihres SIP Trunks mit +49 beginnend.
In dieser Anleitung nutzen wir für CLIP no screening bzw. zur Übergabe der Caller ID / das Feld P-Asserted-Identity (PAI).
Die Caller ID kann alternativ auch in folgenden Feldern übergeben werden: P-Preferred-Identity (PPI) oder Remote-Party-ID.
Unabhängig von Ihrer Entscheidung muss aber unbedingt darauf geachtet werden, dass im Easybell-Kundenportal und in Wildix dasselbe Feld eingestellt ist.
4.3. Weitere Einstellungen
- Support Refer und Hold: aktivieren.
- Session Timer: deaktivieren.
Zum Abschluss der Konfiguration auf „Speichern“ klicken. Der Easybell SIP Trunk wird nun registriert.
5. Registrierung überprüfen
Bei korrekter Eingabe aller Angaben wird nun unter „Trunks“ der neu eingerichtete SIP Trunk angezeigt. Ein grüner Punkt am Ende der Zeile signalisiert die erfolgreich durchgeführte Registrierung.
Falls hingegen ein roter Punkt aufscheint, so konnte die Registrierung nicht erfolgreich abgeschlossen werden. Bitte überprüfen Sie in diesem Fall die eingegebenen Daten auf ihre Richtigkeit.
6. CLIP no screening im Easybell-Kundenportal
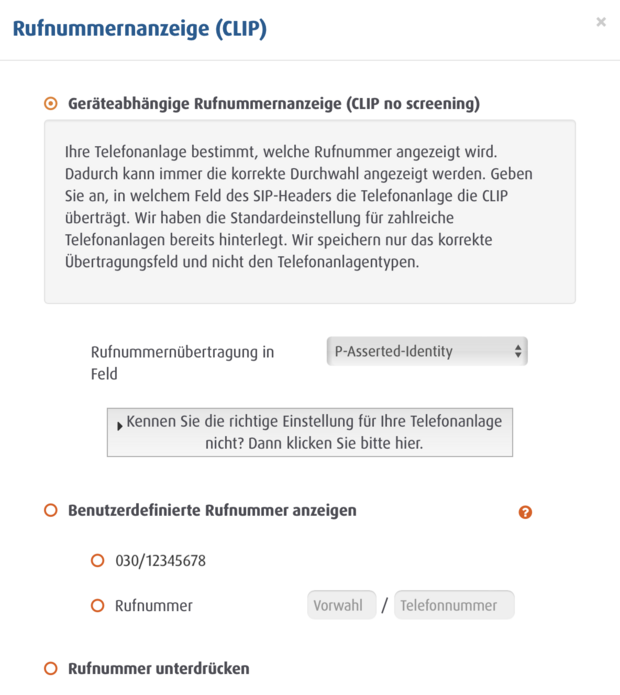
Rufen Sie bitte das Easybell-Kundenportal auf und gehen Sie zu „Telefonfunktionen“ → „Rufnummern verwalten“. Klappen Sie dann bitte die Einstellungen des verwendeten Trunks aus und klicken Sie neben „Rufnummernanzeige (CLIP)“ auf das Zahnradsymbol.
Im nächsten Bildschirm muss „Geräteabhängige Rufnummernanzeige (CLIP no screening)“ aktiviert und unter „Manuelle Feldauswahl“ der Punkt „P-Asserted-Identity“ ausgewählt sein.
7. Benutzer / Nebenstelle anlegen
Wechseln Sie nun wieder in die Wildix-Weboberfläche und klicken Sie auf „Benutzer“.
Klicken Sie unter Benutzer auf das Symbol „+“ um einen neuen Benutzer zu erstellen.
Tragen Sie im Feld „Büro“ die gewünschte Rufnummer ein, die nach extern angezeigt werden soll.
8. Ausgehendes Routing einrichten
Wechseln Sie nun in der Menüleiste zu „Wählpläne“ um im nächsten Schritt Anrufe von intern nach extern einzurichten.
Gehen Sie zum Punkt „Wählplan“ und bearbeiten Sie die Regel „users“.
Ergänzen Sie hier die Nummer „0X.“ oder „00X.“ („0X.“ = Konfiguration ohne Amtsholung, und „00X.“ = Konfiguration mit Amtsholung 0).
Fügen Sie die Anwendung „Wählen des Trunks“ hinzu und wählen Sie anschließend den neuen SIP Trunk aus. (Bei der Konfiguration mit Amtsholung müssen Sie die erste „0“ wieder entfernen - siehe „Rufnummer konfigurieren“.)
Klicken Sie abschließend auf „Speichern“.
9. Eingehendes Routing einrichten
Wechseln Sie in der Menüleiste nochmals zu „Wählpläne“ um nun Anrufe von extern nach intern einzurichten.
Gehen Sie zum Punkt „Wählplan“ und bearbeiten Sie die Regel „main“.
Ergänzen Sie hier die von Easybell vergebene Rufnummer des SIP Trunks „0049…“. Im angeführten Beispiel wird die Durchwahl 30 eingerichtet und daher die Nummer „0049...30“ eingesetzt.
Fügen Sie die Anwendung „Wählen des Telefons“ hinzu und geben dann die Nummer des gewünschten Users ein. Im angeführten Beispiel „User 30“.
Klicken Sie abschließend auf „Speichern“.

Wir sind ausgezeichnet!
Kunden, Partner und die Fachpresse schenken uns Vertrauen.