Vodia IP PBX
Hersteller: Vodia Networks, Inc.
Bezeichung: Vodia IP PBX
Version: 69.1 (zuletzt überprüft mit 69.3)
Website: web.vodia.com
Bitte beachten Sie auch unsere allgemeine Information zum Rufnummernformat bei eingehenden Anrufen.
Einrichtung
1. Eigenständiger Header
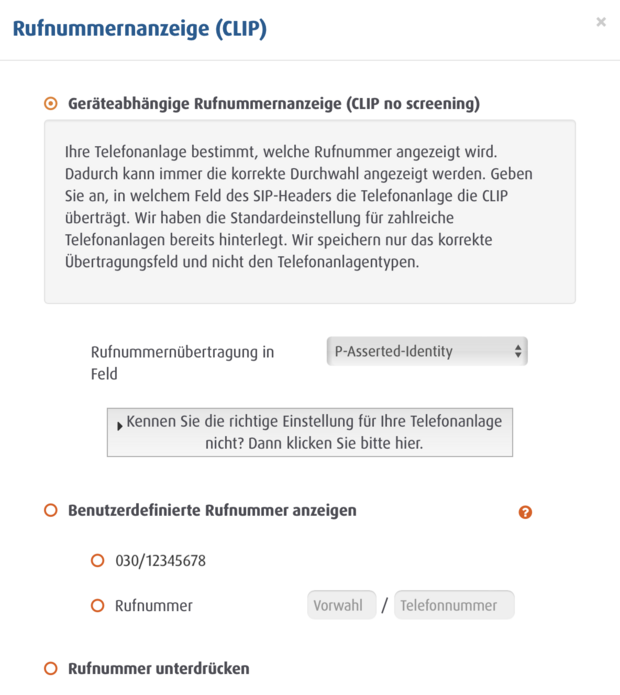
Rufen Sie bitte das Easybell-Kundenportal auf und gehen Sie zu „Telefonfunktionen“ → „Rufnummern verwalten“. Klappen Sie dann bitte die Einstellungen des verwendeten Trunks aus und klicken Sie neben „Rufnummernanzeige (CLIP)“ auf das Zahnradsymbol.
Im nächsten Bildschirm muss „Geräteabhängige Rufnummernanzeige (CLIP no screening)“ aktiviert und unter „Manuelle Feldauswahl“ der Punkt „P-Asserted-Identity“ ausgewählt sein.
2. Vodia PBX vorbereiten
Rufen Sie das Webinterface der Vodia PBX in Ihrem Webbrowser auf. Geben Sie dazu die IP der Vodia PBX Telefonanlage in die Adressleiste ein. Bei neuen Installationen lautet der Standardname „admin“, ohne Passwort.
Sie sehen dann die Übersicht der vorhandenen Domänen. Dort befindet sich normalerweise nur eine Domäne mit dem Namen „localhost“.
Um die korrekte Darstellung der Rufnummern sicherzustellen, klicken Sie bitte in der Liste der Domänen auf den Stift auf der rechten Seite der Tabelle. Tragen Sie als Wert "49" ein und speichern Sie die Änderung.
3. Leitungen und Nebenstellen einrichten
Wählen Sie die Domäne, die Sie nutzen wollen, und gehen Sie dann auf „Konten“ → „Nebenstellen“. Nun können Sie eine Nebenstele anlegen.
Wählen Sie dann in der Domäne den Menüpunkt „Leitungen“ aus und klicken Sie dort auf „VoIP Provider“. Es erscheint dann eine Übersicht der derzeit vorhandenen Leitungen.
Klicken Sie auf „Hinzufügen“ und wählen Sie „easybell“ aus. Geben Sie jetzt bitte Ihre SIP-Zugangsdaten ein. Sie finden diese in Ihrem Easybell-Kundenportal bei dem jeweiligen SIP-Trunk.
Drücken Sie anschließend auf „Anlegen“.
4. Routing und Umleitung
Danach sehen Sie die neu angelegte Leitung. Klicken Sie auf den Namen der Leitung und scrollen Sie zu „Routing und Umleitung“. Wählen Sie dort das Konto aus, auf dessen Nebenstelle eingehende Anrufe gelenkt werden sollen.
Falls Sie mehrere Telefonnummern haben, können Sie alternativ auch „Nebenstelle nach Präfix extrahieren“ auswählen. Tragen Sie dann als „Präfix“ die Stellen ein, die vor der Kontonummer erscheinen.
Beipiel: Wir gehen von einem Rufnummernblock 12345678 mit 100 Nebenstellen aus. In der Regel sollte die Kopfnummer unseres Trunks der Präfix sein, den wir in die Vodia PBX eingeben. Wenn dann jemand z.B. die Nummer 0301234567841 anruft, wird die Telefonanlage versuchen den Anruf auf das Konto 41 zu leiten.
5. VoIP-Provider-Status überprüfen
Gehen Sie anschließend zurück zur Übersicht der „VoIP Provider“, um den Status der Leitung zu sehen. Die Leitung sollte inzwischen als Status „200 OK“ anzeigen.
Der Wert in Klammern gibt an, nach wievielen Sekunden die PBX die Registrierung erneuern wird. Dort sollte ein Wert zwischen 0 und ca. 100 Sekunden stehen.

6. CLIP einstellen in der Vodia PBX
Um die Einstellungen für CLIP no Screening auch in der Vodia PBX nutzen zu können, klicken Sie erneut auf den gerade angelegten VoIP-Provider und scrollen bis zum Punkt „Nummer/Anrufkennung“.
Dort ändern Sie bitte bei „CLIP Standard/Anzeige von Nummern“ den Punkt „From:“ auf „Andere“ und tragen in das Textfeld folgende Zeile ein:
"{ext-ani}" <sip:{trunk-account}@sip.easybell.de>
Anschließend speichern Sie die vorgenommenen Einstellungen.

Anschließend navigieren Sie bitte im Menü „Konten“ zum Punkt „Nebenstellen“. Dort wählen Sie die gewünschte Nebenstelle aus und tragen unter „Ausgehenden Nummer (ANI)“ die für die CLIP no screening gewünschte Rufnummer ein. Im folgenden Beispiel die 030123456789.
7. Rufschema überprüfen
Nachdem Sie die Leitung angelegt haben, wird automatisch ein Rufschema angelegt. Falls in der Domäne zuvor noch kein Rufschema vorhanden war, wird das neue Rufschema als Default-Rufschema der Domäne zugewiesen. Dieses Rufschema kontrolliert, welche Leitungen für ausgehende Anrufe verwendet werden. Falls Sie nur die Easybell-Leitung verwenden, brauchen Sie dieses Rufschema normalerweise nicht zu ändern. Klicken Sie auf „Features“, um das Rufschema zu überprüfen.
Damit haben Sie die Einstellungen für Ihren Easybell-SIP-Trunk sowohl für eingehende als auch ausgehende Anrufe abgeschlossen.

Wir sind ausgezeichnet!
Kunden, Partner und die Fachpresse schenken uns Vertrauen.






