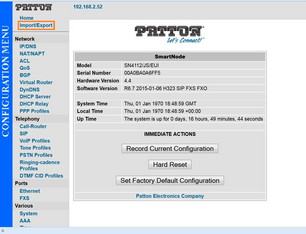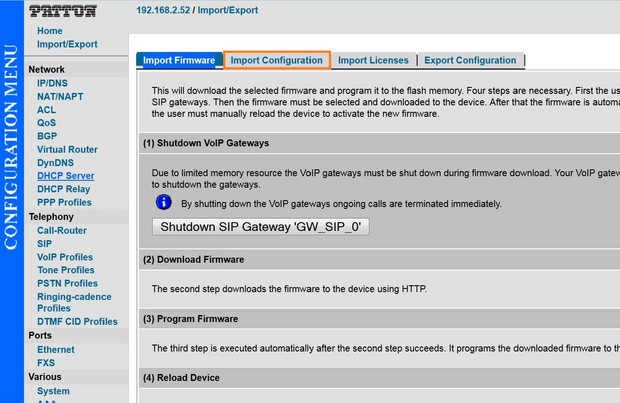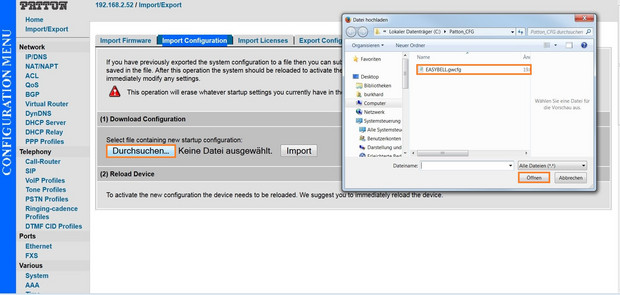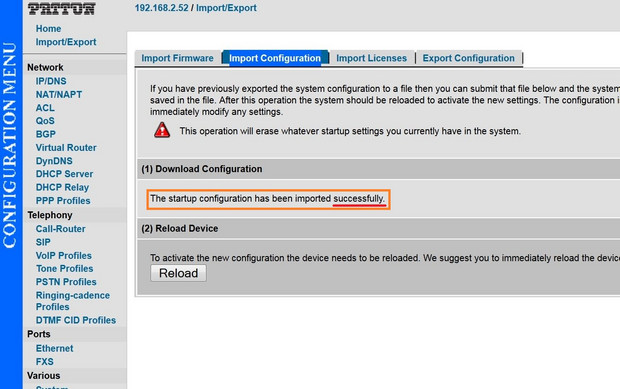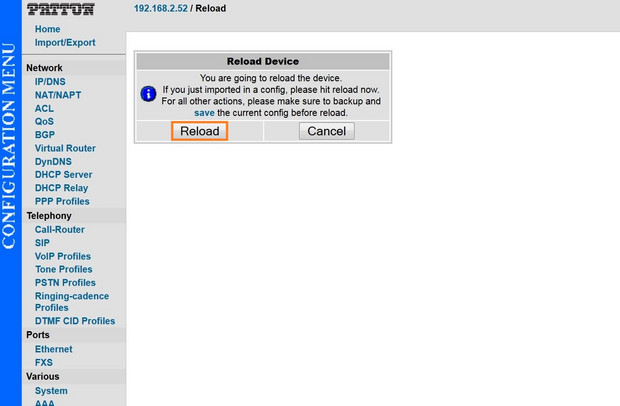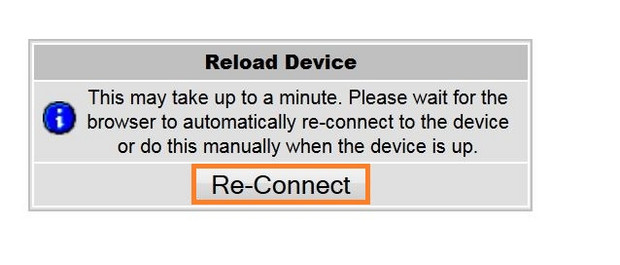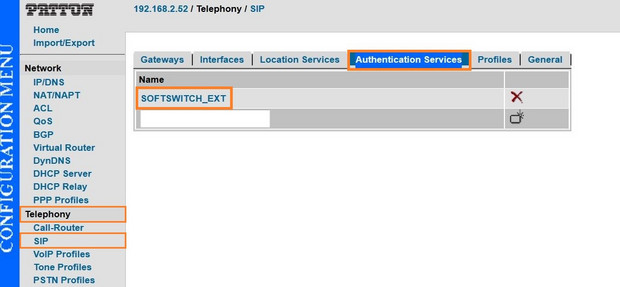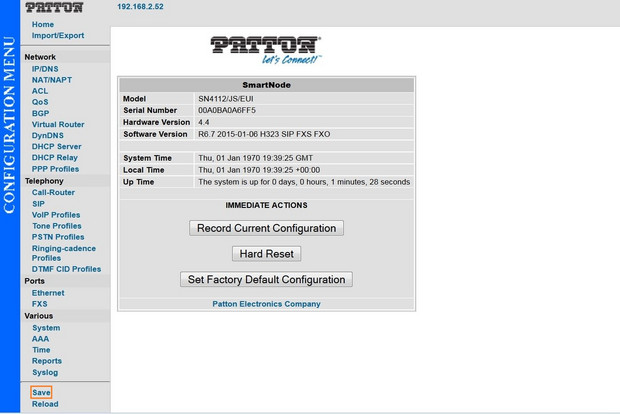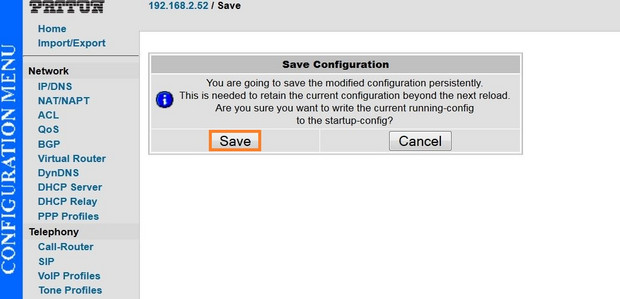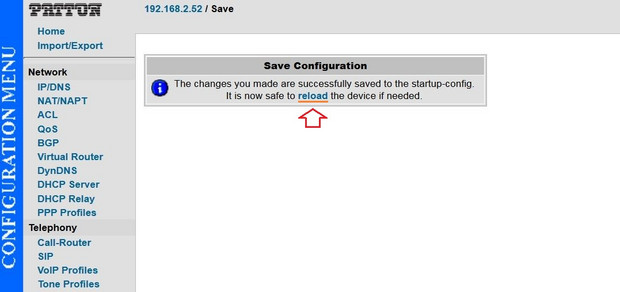Patton SmartNode Fax-/VoIP-Gateway (ATA)
Hersteller: Patton
Model: SN 4112/JS/EUI
Version: R6.7
Website des Herstellers: www.patton.com
In dieser Anleitung zeigen wir Ihnen, wie Sie Ihre SIP-Zugangsdaten in eine Referenzkonfiguration eintragen, damit Sie die Patton anschließend nutzen können.
Damit verbunden sind die folgenden Einstellungen:
- Rufnummernanzeige
- Eingehender Anruf geht zuerst auf FXS 0/0.
Nach 30 Sekunden wird der Ruf an FXS 0/2 weitergeleitet - Analog Fax und Fax over IP (FoIP / T.38) wird an beiden analogen Anschlüssen unterstützt
Wichtig: Das Patton SmartNode ist nicht kompatibel mit unserer Cloud Telefonanlage!
1. Konfigurationsdatei anpassen
Laden Sie diese Datei mit unserer Referenzkonfiguration herunter und öffnen Sie diese mit einem Texteditor. Verwenden Sie dazu bitte keine Programme, die die Formatierung verändern, wie bspw. Microsoft Word!
Ersetzen Sie nun bitte folgende Platzhalter in der Datei mit Ihren Zugangsdaten (ohne eckige Klammern):
[Ihr SIP-Registrar], [Ihr SIP-Benutzername], [Ihr SIP-Passwort]
Speichern Sie die Datei ab und ändern Sie den Dateinamen abschließend auf „EASYBELL.gwcfg“.
2. Backup der bisherigen Konfiguration
Loggen Sie sich jetzt bitte über das Webinterface auf Ihrer Patton 4112 ein. Die werkseitig gesetzten Zugansdaten lauten:
user: administrator
password: leer (Login ohne Passwort)
Gehen Sie dann bitte zu Import/Export → Export.
Wählen Sie Export running configuration aus und klicken Sie auf Export. Kopieren Sie den Inhalt des Webbrowsers in eine Datei und speichern Sie diese ab.
3. Installation der neuen Konfiguration
3.1 Import/Export
Klicken Sie auf Import/Export und dort auf Import Configuration.
3.2 Datei auswählen
Klicken Sie auf Durchsuchen, und wählen Sie die Datei EASYBELL.gwcfg aus.
3.3 Öffnen und Importieren
Klicken Sie auf Öffnen und anschließend auf Importieren.
3.5 Erneut verbinden
Warten Sie einen Moment, und verbinden Sie sich von erneut.
4. easybell Passwort setzen
4.1 Patton registrieren
Damit sich das Patton mit Ihrem Anschluss registrieren kann, muss noch Ihr easybell Passwort eingetragen werden.
Gehen Sie zu:
SIP → Authentication Services → SOFTSWITCH_EXT
4.2 Benutzererkennung und Passwort
Löschen Sie unter Authentication Users den Eintrag Ihrer Rufnummer.
Erstellen Sie den Eintrag neu und tragen Sie Ihre easybell Benutzerkennung und das dazugehörige Passwort ein.
4.3 Einstellungen speichern
Klicken Sie nun auf der linken Leiste auf Save.
4.4 Neue Konfiguration speichern
Bestätigen Sie den Vorgang, indem Sie auf den Save-Button klicken.
4.5 System reload
Klicken sie nun auf reload und Ihr System wird mit dem richtigen Passwort neu geladen.

Wir sind ausgezeichnet!
Kunden, Partner und die Fachpresse schenken uns Vertrauen.