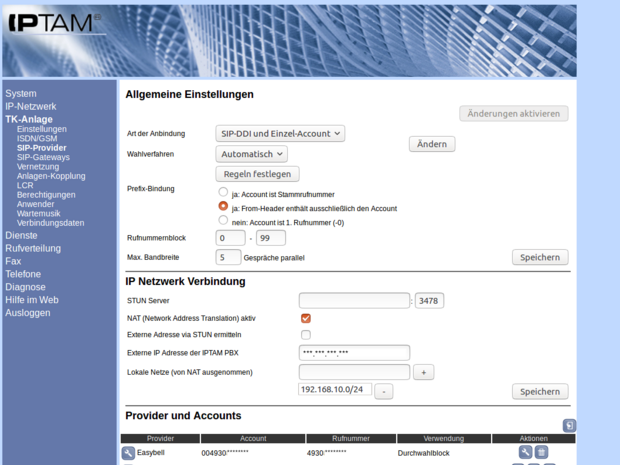IPTAM PBX
Hersteller: IPTAM
Version: IPTAM PBX 5 Version 4.1.2
Website des Herstellers: www.iptam.com
1. SIP-Provider-Einstellungen
Loggen Sie sich in die IPTAM-Administrationsoberfläche ein und navigieren Sie zu TK-Anlage → SIP-Provider.
1.1. Allgemeine Einstellungen
Geben Sie die folgenden Daten ein und klicken Sie anschließend auf Speichern, um die Einstellungen zu übernehmen:
Wahlverfahren: Automatisch
X Gespräche parallel: Die Anzahl der Sprachkanäle gemäß Ihres Easybell-Tarifs
Für CLIP no screening mit IPTAM und easybell ist an dieser Stelle die Prefix-Bindung auf „ja: From-Header enthält ausschließlich den Account“ zu setzen. Des Weiteren sind die Einstellungen im folgenden Screenshot zu übernehmen.
1.2. IP-Netzwerk-Verbindung und NAT-Einstellungen
In der Regel besitzt Ihr Router eine feste externe IP-Adresse und stellt über NAT die Verbindung zum internen Netzwerk her. Tragen Sie diese Adresse im Abschnitt „IP-Netzwerk Verbindung“ ein und aktivieren Sie die Checkbox „NAT“.
Hinweis für dynamische IP-Adressen: Falls Ihr Anschluss über eine dynamische IP-Adresse verfügt, geben Sie einen DynDNS-Namen anstelle der IP-Adresse ein oder verwenden Sie einen STUN-Server. Setzen Sie zusätzlich das Häkchen bei „Externe Adresse via STUN ermitteln“.
Ihre IPTAM PBX wird Änderungen der öffentlichen Adresse automatisch erkennen und eine Neu-Registrierung ausführen. Bei „Lokalen Netzen (von NAT ausgenommen)“ tragen Sie das lokale Netz der Telefonanlage ein (z.B. 192.168.10.0/24, (Hinweise dazu). Ergänzen Sie bei Bedarf zusätzliche Netzwerke, z. B. wenn Sie Telefone über VPN mit der IPTAM PBX verbinden.
1.3. SIP-Provider hinzufügen
Klicken Sie auf der Seite TK-Anlage → SIP-Provider bei „Provider und Accounts“ unten rechts auf „+ Hinzufügen“.
Geben Sie anschließend die Daten wie im folgenden Screenshot gezeigt ein.
Klicken Sie anschließend auf Speichern, um die Einstellungen zu übernehmen.
1.4. Account hinzufügen
Zurück auf der Seite TK-Anlage → SIP-Provider in der Tabelle „Provider und Accounts“ unter „Aktionen“ auf das Plus-Symbol, um einen neuen Account für den neu angelegten Provider hinzuzufügen.
Den SIP-Benutzernamen und das SIP-Passwort finden Sie in Ihrem Easybell-Kundenportal.
Tragen Sie die folgenden Daten ein:
Account: SIP-Benutzername
Übermittelte Rufnummer: Dies ist Ihre gewünschte CLIP-Rufnummer im E.164-Format (z. B. 4930********).
Authentifizierung: SIP-Benutzername
Passwort: SIP-Passwort
Bestätigen Sie die Eingaben mit Speichern.
2. Netzwerkkonfiguration
Default-Route: Überprüfen Sie unter IP-Netzwerk → Routing, ob eine Default-Route gesetzt ist.
DNS: Kontrollieren Sie unter IP-Netzwerk → DNS, ob eine Namensauflösung konfiguriert ist.
RTP: Gehen Sie zu IP-Netzwerk → SIP/RTP und wählen Sie bei RTP optional einen kleineren Portbereich. Berücksichtigen Sie vier Ports pro gleichzeitig geführtes Gespräch (interne Gespräche müssen ebenfalls mitgezählt werden). Geben Sie z. B. den Bereich 10000 bis 10100 ein. Wählen Sie auch einen Portbereich für „UDPTL“. Dieser wird bei Fax-Übertragungen über das T.38-Protokoll benötigt und muss sich vom RTP-Bereich unterscheiden.
3. Einstellungen Ihres Routers
Damit die Telefonanlage erreichbar ist, müssen je nach Routermodell bestimmte Portweiterleitungsregeln eingerichtet werden.
| Port(bereich) | Protokoll | Zweck |
| 25060 | UDP | Signalisierung |
| 10000-10100 | UDP | Mediendaten (RTP) |
| 4000-4100 | UDP | Mediendaten Fax via T.38 (UDPTL) |
Die erste Regel sorgt dafür, dass ankommende Anrufe an Ihre IPTAM PBX durch den Router hindurch geleitet werden. Die IPTAM PBX arbeitet für die Anbindung nach extern nicht auf dem Standardport 5060 sondern auf Port 25060. Eine Weiterleitung des Ports 5060 ist somit nicht erforderlich.
Die zweite und dritte Regel betreffen die Mediendaten. Die Bereiche müssen mit den oben eingestellten Werten im Menü IP-Netzwerk → SIP/RTP übereinstimmen.
4. Rufnummernanzeige (CLIP) im Kundenportal
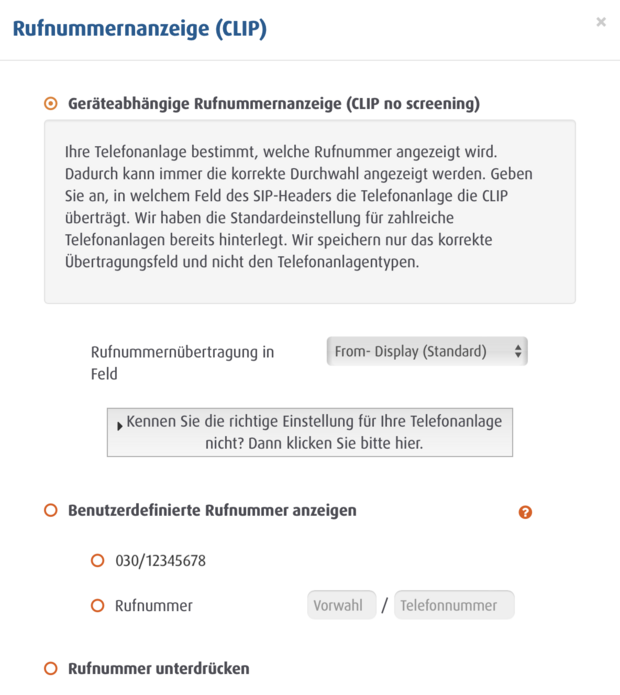
Rufen Sie bitte das Easybell-Kundenportal auf und gehen Sie zu „Telefonfunktionen“ → „Rufnummern verwalten“. Klappen Sie dann bitte die Einstellungen des verwendeten Trunks aus und klicken Sie neben „Rufnummernanzeige (CLIP)“ auf das Zahnradsymbol.
Im nächsten Bildschirm muss „Geräteabhängige Rufnummernanzeige (CLIP no screening)“ aktiviert und unter „Manuelle Feldauswahl“ der Punkt „From- Display (Standard)“ ausgewählt sein.
5. Abschluss und Prüfung
Klicken Sie nach der Einrichtung der Accounts oben rechts auf der Seite TK-Anlage → SIP-Provider auf Aktivieren. Es sollte keine Fehlermeldung erscheinen.
Der Trunk ist nun erfolgreich eingerichtet. Sie können dies auf der Seite Diagnose → SIP-Provider überprüfen.

Wir sind ausgezeichnet!
Kunden, Partner und die Fachpresse schenken uns Vertrauen.