Grandstream UCM6xxx
Hersteller:Grandstream
Bezeichnung: UCM6xxx
Firmware: Version xxx
Website des Herstellers: https://www.grandstream.com/
Bitte beachten Sie auch unsere allgemeinen Information zum Rufnummernformat bei eingehenden Anrufen.
Registrierung eines Easybell SIP Trunks
1.1. Trunk hinzufügen
Rufen Sie die Benutzeroberfläche der UCM6xxx auf.
Klicken Sie links im Menü auf „Nebenstelle/Trunk“ und anschließend auf „VoIP Anschluss“. Klicken Sie auf den Button „SIP Trunk hinzufügen“.
1.2. SIP-Zugangsdaten eintragen
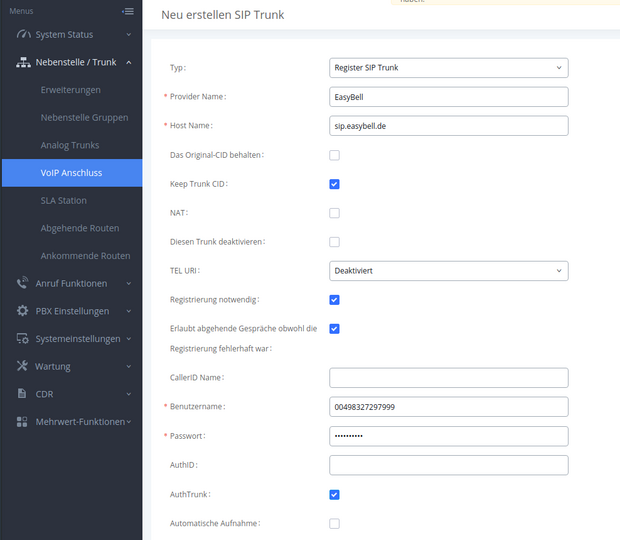
Tragen Sie nun die Zugangsdaten für Ihren easybell SIP Trunk ein, ähnlich zum folgenden Screenshot.
Type: Register SIP Trunk
Provider Name: Tragen Sie hier einen Namen wie z.B. den Anbieternamen ein
Host Name: sip.easybell.de
Benutzername: Ihr easybell SIP-Benutzername
Passwort: Ihr easybell SIP-Passwort
Klicken Sie nun „Speichern“ und abschließend auf "Wechsel durchführen", damit die Einstellungen übernommen werden.
1.3. Registrierung überprüfen
Nachdem Sie die Änderungen vorgenommen haben, können Sie überprüfen ob sich der SIP Trunk erfolgreich registriert hat. Klicken Sie dafür auf „System Status“ und „Dashboard“. Wenn der Punkt neben dem Wort „Easybell“ blau ist, hat sich der SIP Trunk erfolgreich registrieen können.
2. Eingehendes Routing
2.1. Einstellungen aufrufen
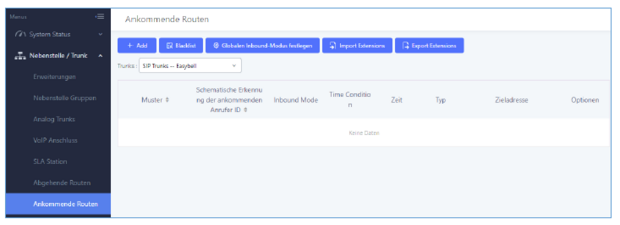
Vor der Konfiguration der eingehenden Routings muss der SIP Trunk konfiguriert und registriert worden sein (siehe oben). Inbound Routes ermöglichen es UCM über den SIP Trunk eingehende Anrufe zu empfangen und an die angegebene Adresse weiterzuleiten.
Führen Sie bitte folgende Schritte durch um die Inbound Routes zu konfigurieren.
Klicken Sie links im Menü auf „Nebenstelle / Trunk“ und wählen Sie „Ankommende Routen“. Bitte klicken Sie dann auf den Button „+ Add“, um einen SIP Trunk hinzuzufügen.
2.2. Eingehendes Routing einstellen
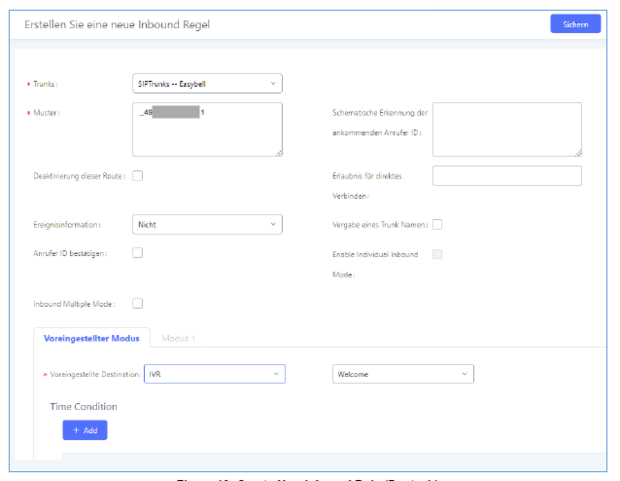
Nun öffnet sich die folgende Oberfläche, die Sie bitte wie folgt ausfüllen:
Trunk: Wählen Sie den easybell SIP Trunk, den Sie gerade erstellt haben.
DID Muster: Dies ist die DID, die ein Anrufer gewählt hat um Ihr UCM zu erreichen. Dies sollte entsprechend dem von easybell für Ihren Trunk bereitgestellten DID eingestellt werden. In diesem Beispiel ist es _49...1. Der Unterstrich wird für das DID-Muster benötigt und es ist die vollständige Rufnummer inklusive der Durchwahl einzutragen (in diesem Beispiel „1“ am Ende der Nummer).
Voreingestellte Destination: Der Parameter wird verwendet, um einen Anrufer zu einem bestimmten Ziel zu leiten. Sie haben die Möglichkeit, den Benutzer an eine Nebenstelle, Rufgruppe, Voicemail oder Anrufwarteschlange zu leiten.
Klicken Sie auf „Speichern“, um die Änderungen zu übernehmen.
3. Ausgehendes Routing
3.1. Einstellungen aufrufen
Vor der Konfiguration von Ausgehenden Routings muss der SIP Trunk konfiguriert und registriert worden sein. Ausgehende Routings ermöglichen es UCM-Benutzern, externe Rufnummern über den SIP Trunk ausgehend anzurufen.
Befolgen Sie diese Schritte, um Ausgangsroutings zu konfigurieren:
Klicken Sie links im Menü auf „Nebenstelle / Trunk“ und wählen Sie „Abgehende Routen“. Klicken Sie dann bitte auf den Button „+ Add“, um einen SIP-Trunk hinzuzufügen.
3.2. Ausgehendes Routing einrichten
Nun öffnet sich die folgende Oberfläche, die Sie bitte wie folgt ausfüllen:
Name der Anrufregel: Damit wird die Route identifiziert. Als Beispiel setzen wir „Easybell_outbound“.
Muster: Das Wählmuster wird verwendet, um die Anrufe zu leiten. Das Beispiel „_0049XXXXXXXXXXXX“ bedeutet, dass nur Anrufe mit bis zu 14 Ziffern und führender 0049 weitergeleitet werden. Alternativ können andere Asterisk-konforme Muster verwendet werden, bspw. „X.“ um alle Rufnummern zu erlauben.
Bevorzugte Ebenen: Stellen Sie die Berechtigungsstufe so ein, dass nur Erweiterungen mit gleichen oder höheren Berechtigungen erlaubt sind. Wird diese Einstellung auf „International“ gesetzt, dürfen nur nur Erweiterungen mit der Berechtigungsstufe „International“ Anrufe über diesen SIP Trunk führen.
Haupt-Trunk: Wählen Sie Ihren easybell SIP Trunk.
Klicken Sie auf „Speichern“, um die Änderungen zu übernehmen.
Sie sollten nun in der Lage sein, einen ausgehenden Anruf an externe Nummern mit 14-stelliger Länge und führender 0049 durchzuführen. Nur Nebenstellen mit der Berechtigungsstufe „International“ dürfen Anrufe über den easybell SIP Trunk einleiten.
4. CLIP no screening in der Telefonanlage

4. 1. Einstellungen aufrufen
Klicken Sie neben dem Easybell SIP Trunk auf den Button mit dem Telefonhörer, um die Angaben für DOD Nummer und Name anzupassen.
4.2. DOD bearbeiten
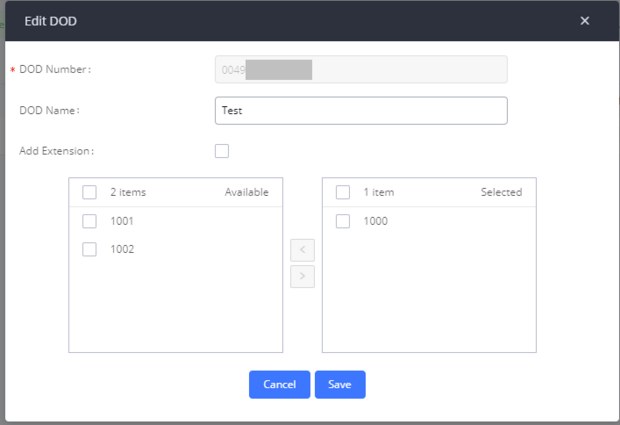
Im nächsten Bildschirm können Sie einer oder mehreren Nebenstellen eine Rufnummer zuweisen, die bei ausgehenden Gesprächen signalisiert wird. Tragen Sie die Rufnummer oben ein und wählen Sie anschließend die Nebenstellen im linken Kasten aus. Mit einem Klick auf die Pfeilsymbole können Sie die Auswahl in den rechten Kasten verschieben und somit aktivieren.
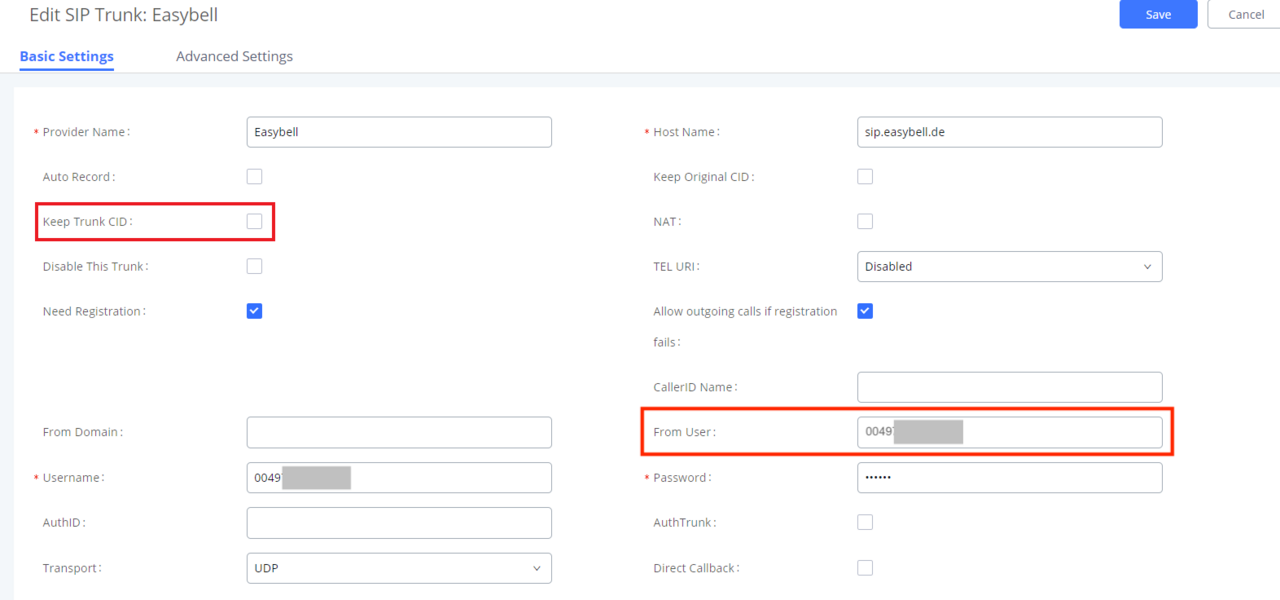
4.3. Trunk-Einstellungen bearbeiten (Basic)
Wie im folgenden Screenshot dargestellt, ist in den Grundeinstellungen zum easybell SIP Trunk die Option „Keep Trunk CID“ zu deaktivieren um die Übertragung einer CLIP-Nummer zu ermöglichen.Die UCM sendet automatisch die DOD Nummern im SIP-Header From Username mit. Da easybell dort aber die ursprüngliche Caller ID benötigt, ist diese in den Grundeinstellungen neben „Username“ nochmals unter „From User“ einzutragen.
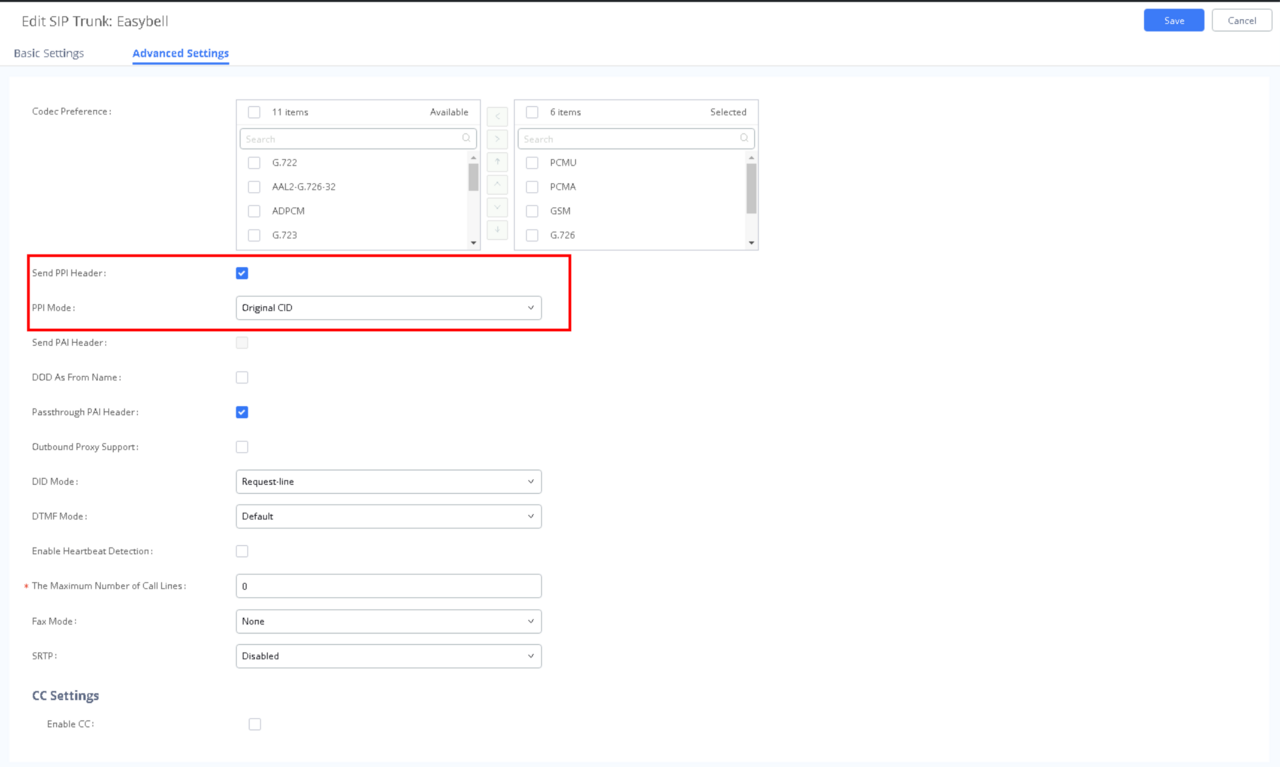
4.4. Trunk-Einstellungen bearbeiten (Advanced)
Wechseln Sie nun zu den erweiterten Einstellungen. Dort ist die Option „Send PPI Header“ zu aktivieren und unter „PPI Mode“ ist „Original CID“ auszuwählen. So schickt die UCM IP PBX im SIP-Header P-Preferred-Identity (PPI) wie oben definiert die Anruferkennung des Anrufenden mit. Dies gilt sowohl bei ausgehenden Anrufen, als auch bei Weiterleitungen.
5. CLIP no screening im Easybell-Kundenportal
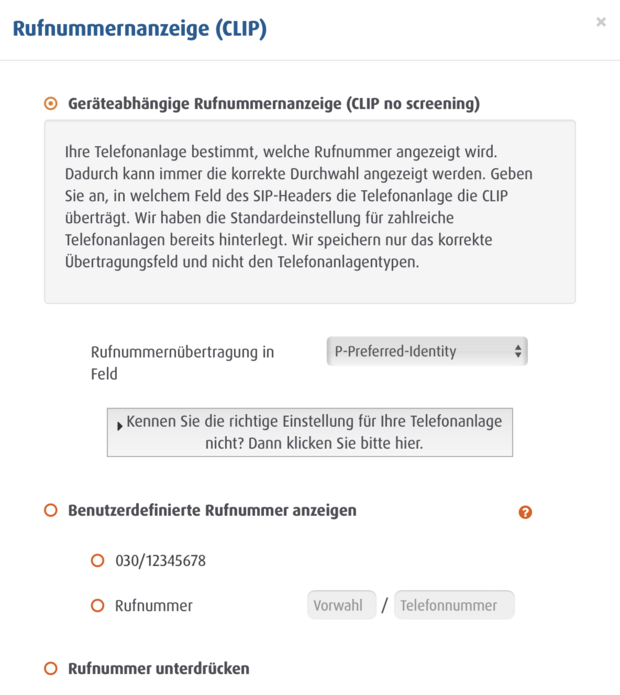
Rufen Sie bitte das Easybell-Kundenportal auf und gehen Sie zu „Telefonfunktionen“ → „Rufnummern verwalten“. Klappen Sie dann bitte die Einstellungen des verwendeten Trunks aus und klicken Sie neben „Rufnummernanzeige (CLIP)“ auf das Zahnradsymbol.
Im nächsten Bildschirm muss „Geräteabhängige Rufnummernanzeige (CLIP no screening)“ aktiviert und unter „Manuelle Feldauswahl“ der Punkt „P-Preferred-Identity“ ausgewählt sein.

Wir sind ausgezeichnet!
Kunden, Partner und die Fachpresse schenken uns Vertrauen.

