FreePBX v15 mit Asterisk 16
Hersteller: Sangoma
Bezeichnung: FreePBX
Version: 15.0.17.34
Website: www.freepbx.org
Bitte beachten Sie auch unsere allgemeinen Information zum Rufnummernformat bei eingehenden Anrufen.
Konfigurationsoberfläche aufrufen
Nachdem die FreePBX installiert wurde, erreichen Sie die grafische Konfigurationsoberfläche über die IP-Adresse des FreePBX-Servers.
Auf der Startseite klicken Sie auf „FreePBX Administration“. Bei der initialen Einrichtung leitet Sie ein Assistent durch grundlegende Einstellungen, wie die Aktivierung des Servers und die Konfiguration der Firewall. Diese Einstellungen nehmen Sie bitte nach eigenem Ermessen vor.
Sobald Sie die grundlegende Einstellung abgeschlossen haben, folgenden Sie bitte den nächsten Schritten, um einen easybell Trunk in der FreePBX einzurichten um diesen für ein- und ausgehende Telefonate nutzen zu können.
Einrichten des SIP Trunks
1. Klicken Sie unter dem Menüpunkt „Connectivity“ auf „Trunks“ und danach auf den Button „+ Add Trunk“ und wählen Sie „+ Add SIP (chan_pjsip) Trunk“ aus.
2. In der nun offenen Oberfläche müssen Sie als „Outbound Caller ID“ Ihre Rufnummer im E.164 Format und in spitzen Klammern hinterlegen (Bsp: <49xxx>).
3. Hinter „Maximum Channels“ geben Sie die Anzahl der Leitungen an, die in Ihrem Tarif enthalten sind (bspw. Business 2: 2 Leitungen).
4. „Disable Trunk“ belassen Sie auf „No“.
Die weiteren Einstellungen können Sie nach eigenem Ermessen vornehmen, oder sich an nachfolgendem Screenshot orientieren.
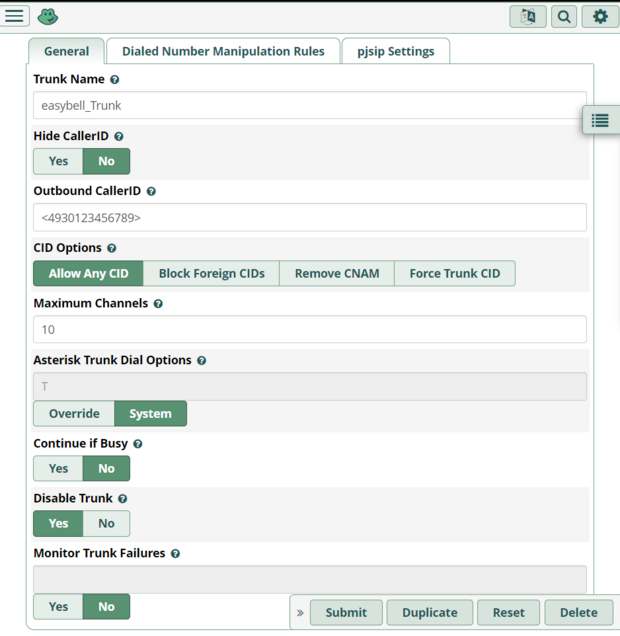
Einrichten des Trunks (pjsip Settings)
5. Klicken Sie nun auf den Reiter „pjsip Settings“ und nehmen Sie die folgenden Einstellungen vor:
- Username: Die Stammrufnummer im internationalen Format (z. B. 0049301234567)
- Secret: Ihr SIP-Passwort. Sie finden es im Kundenportal unter „Telefonfunktionen“ > „Einstellungen“ unter dem jeweiligen Trunk.
- Authentication: „Outbound“, da unser Proxy bei allen ausgehenden Verbindungsversuchen zunächst eine Authentifizierung von der TK-Anlage verlangt.
- SIP Server: sip.easybell.de für UDP/TCP. Für verschlüsselte Telefonie geben Sie secure.sip.easybell.de ein.
- SIP Server Port: 5060 oder 5064 für TCP und UDP. Für verschlüsselte Telefonie müssen Sie den Port 5061 hinterlegen.
- Context: „from-pstn“
- Transport: Wir empfehlen die Verwendung von UDP, da TCP zu höheren Verzögerungszeiten und einem höheren Datenvolumen führt. Für verschlüsselte Telefonie wählen Sie „0.0.0.0-tls“ aus.
Die Einstellungen sollten nun wie in folgendem Screenshot aussehen:
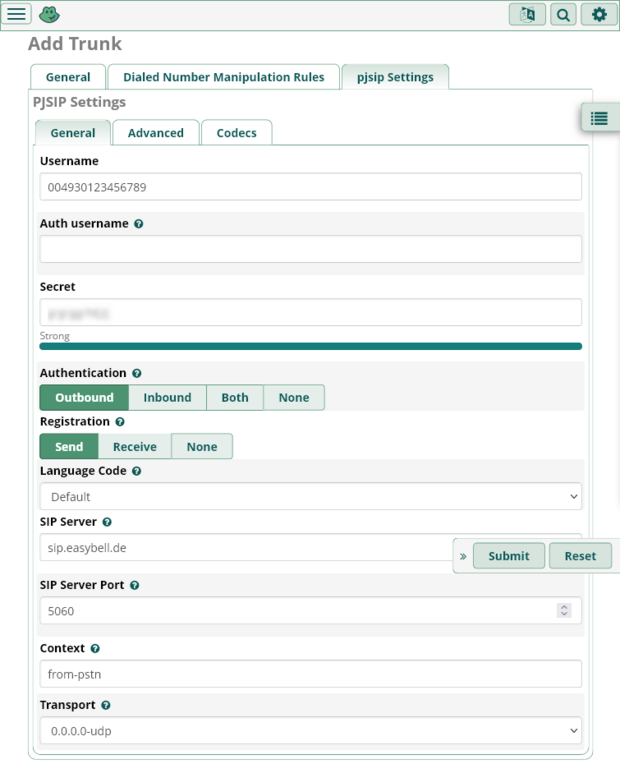
Einrichtung des Trunks (Advanced)
6. Im Reiter „Advanced“:
- Contact User: Die Kopfrufnummer Ihres Trunks im internationalen Format (z.B. 0049301234567).
- From User: Ebenfalls die Kopfnummer im internationalen Format.
- From Domain: „sip.easybell.de“ für UDP/TCP. Für verschlüsselte Telefonie geben Sie „secure.sip.easybell.de“ ein.
- Send RPID/PAI: „Send P-Asserted-Identity header“ damit Ihre CLIP-Rufnummer korrekt übermittelt wird.
Wenn Sie TLS Für verschlüsselte Telefonie verwenden, wählen Sie zusätzlich unter „Media Encryption“ „SRTP via In-SDP (recommened)“ aus.
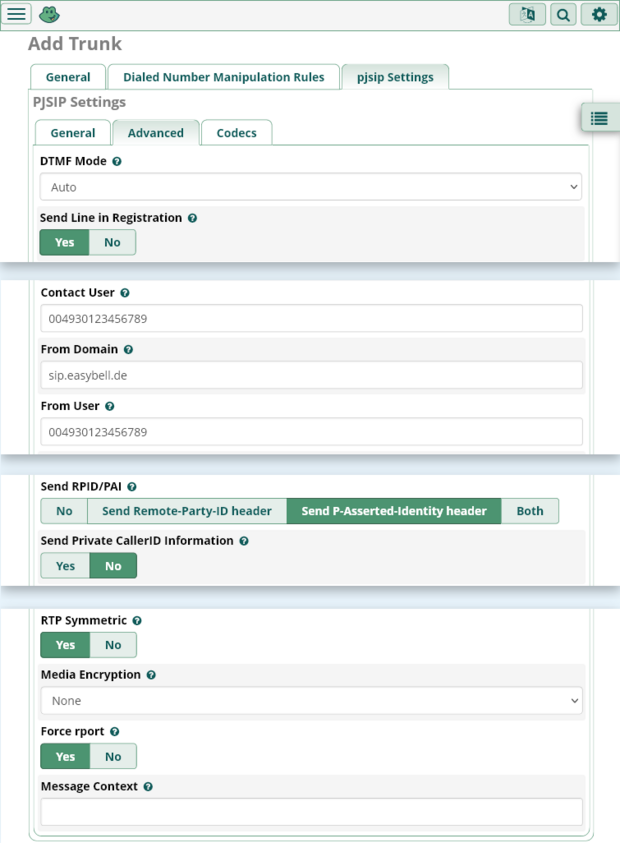
Einrichtung des Trunks (Codecs)
7. Beim Reiter „Codecs“ sollten Sie folgende Reihenfolge hinterlegen und aktivieren:
1. g722
2. alaw
3. ulaw
Weitere Codecs müssen nicht ausgewählt werden, da in der Regel nur G722 und G711a (alaw) unterstützt werden.
8. Übernehmen Sie die Konfiguration nun, indem Sie zunächst den Button „Submit“ klicken. Anschließend müssen Sie noch den roten Button „Apply Config“ am oberen Rand klicken, damit die Einstellungen auch in den Asterisk-Server, welcher im Hintergrund läuft, übernommen werden.
Die Konfiguration des Trunks ist nun beendet und sollte korrekt registriert werden. Dies können Sie überprüfen, indem Sie im Kundenportal nachsehen, ob es „Aktive Registrierungen“ bei Ihrem Trunk gibt.
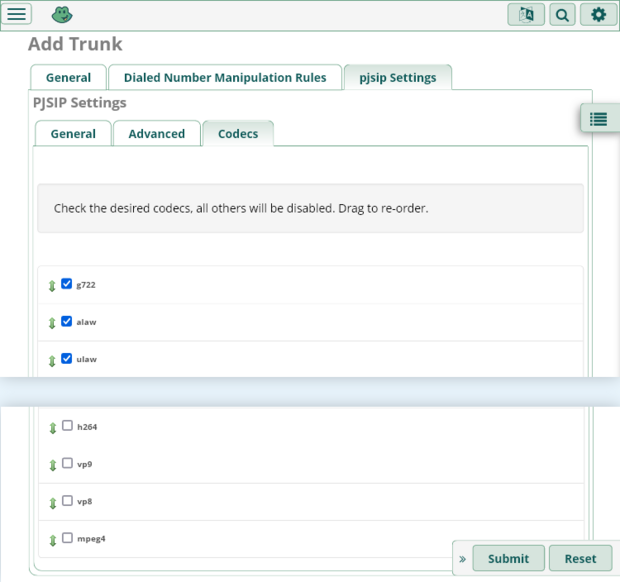
Anpassung der RTP-Portrange
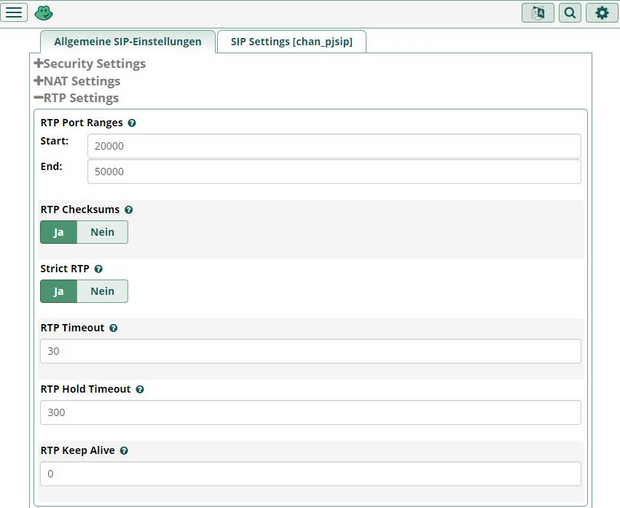
Klicken Sie nun bitte unter dem Menüpunkt „Settings“ auf „Asterisk SIP Settings“. Innerhalb der „General SIP Settings“ finden Sie die „RTP Settings“.
In der FreePBX sind standardmäßig die Ports 10000 – 20000 für den RTP-Sprachstrom freigegeben. Diese Einstellung verhindert eine ordnungsgemäße Übertragung mit unseren Voice-Diensten.
Bitte ändern Sie die Einstellung „RTP Port Ranges“ wie folgt:
Start: 20000
End: 50000
Weitere Informationen finden Sie in unseren VoIP-Referenzeinstellungen sowie dem Artikel „Firewall für easybell VoIP und SIP Trunking konfigurieren“.
Nebenstellen anlegen
1. Um Nebenstellen für Ihre Mitarbeiter anzulegen, klicken Sie im oberen Menü auf „Applications“ und wählen darunter „Extensions“ aus.
2. Klicken Sie nun auf „+ Add Extension“ und wählen Sie darunter „+ Add New PJSIP Extension“ aus:
- User Extension ist die Nebenstelle.
- Display Name ist der Name der Nebenstelle. Hier müssen Sie nicht die Rufnummer eintragen.
- Outbound CID ist die Rufnummer, die bei ausgehenden Calls von dieser Durchwahl angezeigt werden soll. Die anzuzeigende Rufnummer tragen Sie im internationalen Format in Vergleichszeichen ein (z.B. <004930555555>).
- Secret ist das Passwort, mit welchem die Nebenstelle auf einem IP-Client eingerichtet werden muss, damit sich die Nebenstelle an der PBX anmelden kann.
3. Klicken Sie nach vollständiger Konfiguration wieder auf „Submit“ und anschließend auf „Apply Config“.
Die weiteren Reiter („Voicemail“, „Advanced“, etc.) können Sie nach eigenem Ermessen konfigurieren.
Im nachfolgenden Screenshot sehen Sie eine beispielhafte Konfiguration der Nebenstelle:
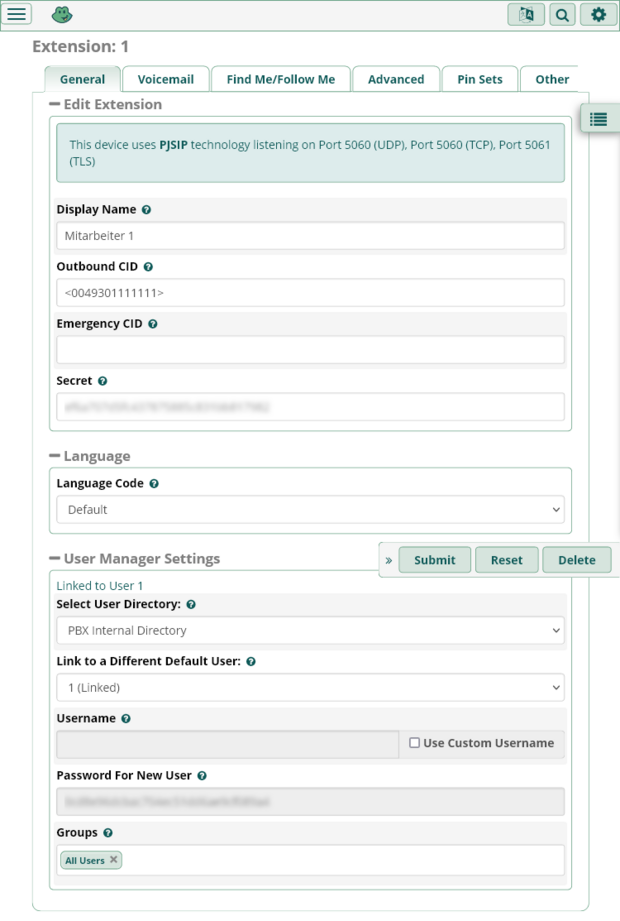
CLIP no screening einrichten
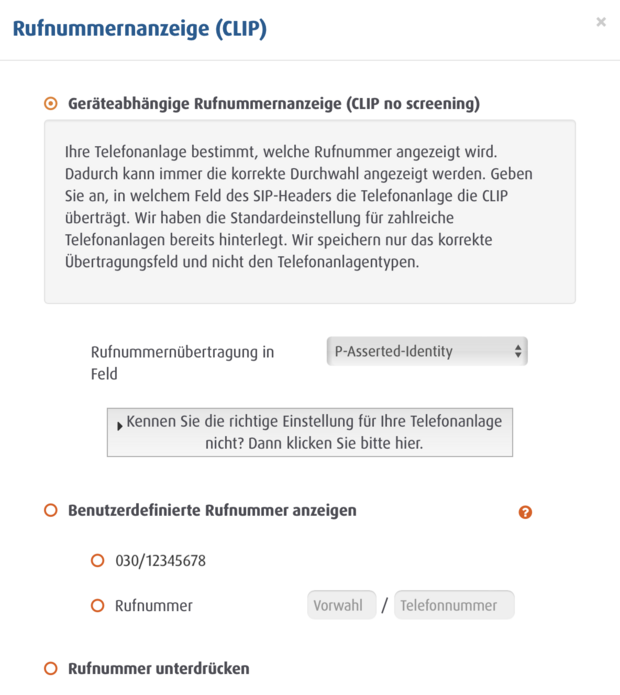
Bereits in Schritt 5 der Einrichtung des SIP Trunks haben wir in der FreePBX die notwendigen Einstellungen für CLIP no screening hinterlegt. Nun muss die entsprechende Anpassung noch auf Seiten von easybell vorgenommen werden.
1. Rufen Sie bitte das Kundenportal auf und öffnen Sie unter „Rufnummern verwalten“ die Einstellungen des Trunks.
2. Klicken Sie dort bitte bei „Rufnummernanzeige (CLIP)“ auf das Zahnradsymbol.
3. Im nächsten Bildschirm muss "Geräteabhängige Rufnummernanzeige" (CLIP no screening) aktiviert werden.
4. Wählen Sie dann bitte entweder unter „Manuelle Feldauswahl“ den Punkt „P-Asserted-Identity“ oder aus der Liste „Standardeinstellung für“ die FreePBX.
Eingehende Route definieren
Damit Sie eingehend erreichbar sind und auch alle Nebenstellen direkt angerufen werden können, muss nun das eingehende Wählschema definiert werden.
1. Klicken Sie zunächst auf „Connectivity“ und wählen Sie darunter „Inbound Routes“ aus.
2. Klicken Sie anschließend auf „+ Add Inbound Route“:
- Description ist frei wählbar.
- DID Number“ ist die Rufnummer, die gewählt wird. Hier sollte also die Rufnummer des Trunks plus der Nebenstelle im E.164 Format (49xxx) hinterlegt werden. Soll direkt die Stammrufnummer erreichbar sein, müsse Sie diese im internationalen Format hinterlegen (0049xxx).
- Set Destination: Hier wird die jeweilige Extension des Mitarbeiters ausgewählt.
3. Klicken Sie nach vollständiger Konfiguration wieder auf „Submit“ und anschließend auf „Apply Config“.
Eine beispielhafte Konfiguration sehen Sie im folgenden Screenshot:
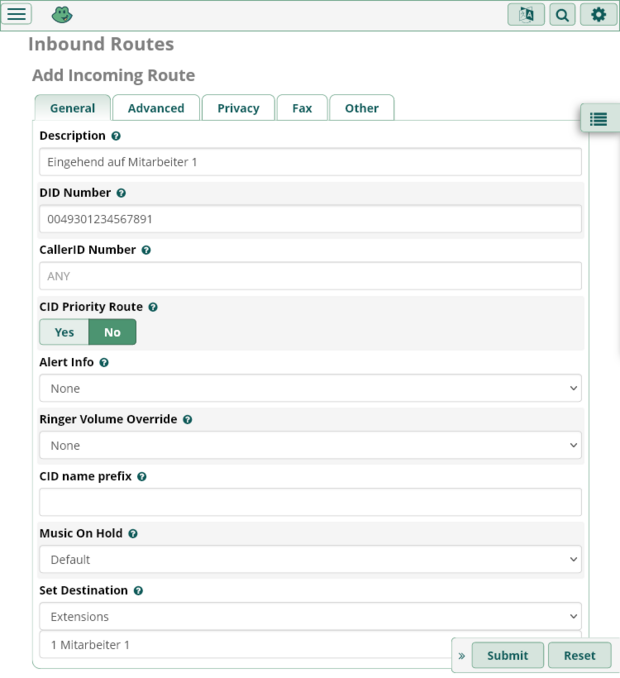
Ausgehende Route definieren
Damit Sie auch ausgehende Anrufe tätigen können, muss nun auch das ausgehende Wahlschema definiert werden.
1. Klicken Sie im oberen Menü auf „Connectivity“ und wählen Sie darunter „Outbound Routes“ aus.
2. Klicken Sie auf „+ Add Outbound Route“:
- Route CID: Die Rufnummer, die ausgehend angezeigt werden soll, wenn die verwendete „Extension“ keine Einstellung dazu hinterlegt hat.
- Override Extension entscheidet darüber, ob die Einstellung zur CallerID in den jeweiligen Extensions überschrieben werden soll oder nicht.
- Route Password: Wenn gesetzt, dann muss ein Passwort am Endgerät eingegeben werden, um ausgehend über diese Route telefonieren zu können.
- Trunk Sequence for Matched Routes: Hier wählen Sie Ihren zuvor angelegten SIP-Trunk aus.
3. Alle weiteren Einstellungen im Reiter „Route Settings“ können übernommen werden.
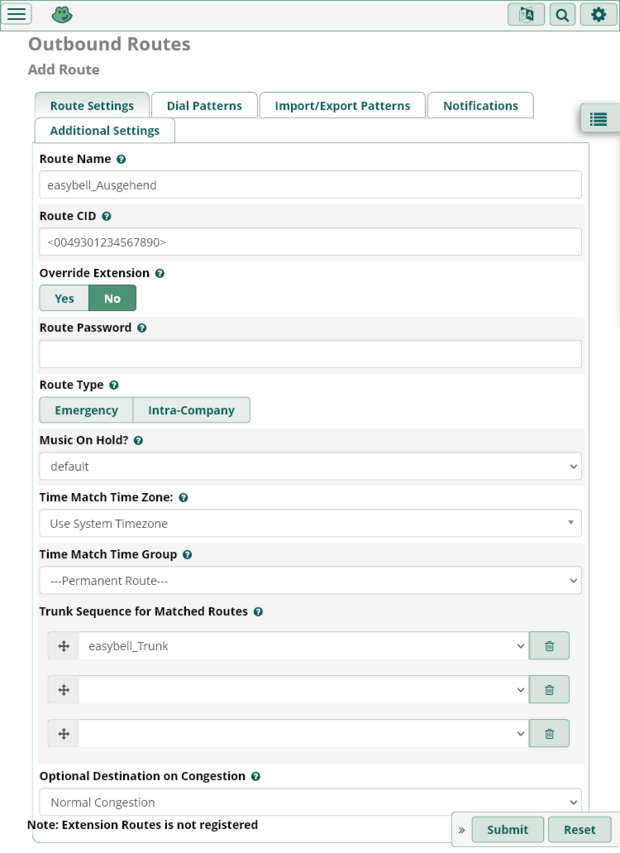
Wahlregel hinzufügen
Damit diese Regel greift und ausgehende Verbindungen aufgebaut werden können, muss unter dem Reiter „Dial Patterns“ noch mindestens eine Regel hinterlegt werden, in der man im Feld „match pattern“ einen Punkt einträgt und auf „+“ klickt.
Eine beispielhafte Konfiguration sehen Sie in nachfolgenden Screenshots.
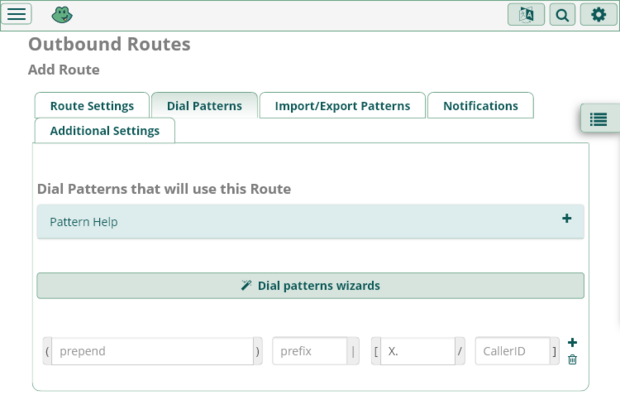
Die Konfiguration der FreePBX Version 15 ist jetzt mit den grundlegenden Einstellungen fertiggestellt und Ihre TK-Anlage kann nun für ein- und ausgehende Telefonate genutzt werden.

Wir sind ausgezeichnet!
Kunden, Partner und die Fachpresse schenken uns Vertrauen.

