beroNet VoIP-Gateway
Hersteller: beroNet
Version: 16.13
Website des Herstellers: beronet.com
In dieser Anleitung gehen wir davon aus, dass der SIP Trunk mit einer ISDN-Telefonanlage betrieben werden soll, die über den S0-Bus an das Gateway angeschlossen ist. Ein passendes beroNet-Produkt wäre z.B. das Gateway BF4004S0box.
Konfigurationsschritte:
0. Vorbereitung
1. Allgemeine SIP-Einstellungen
2. SIP-Konto erstellen
3. Erweiterte Einstellungen im SIP-Konto
4. Hardware-Einstellungen
5. ISDN-Gruppen konfigurieren
6. Wählplan einrichten
7. Leistungsmerkmale
0. Vorbereitung
Anschlussparameter easybell
Die wichtigsten Anschluss-Parameter des easybell SIP Trunks können über das easybell-Kundenportal abgerufen werden und sind folgende:
- SIP-Benutzername
- SIP-Passwort
- SIP-Registrar / Proxy / Domäne: sip.easybell.de
- SIP-Transport-Protokoll ist ausschließlich: UDP
Bitte beachten Sie, dass Sie den GUI Modus des Gateways auf „Advanced“ stellen müssen.
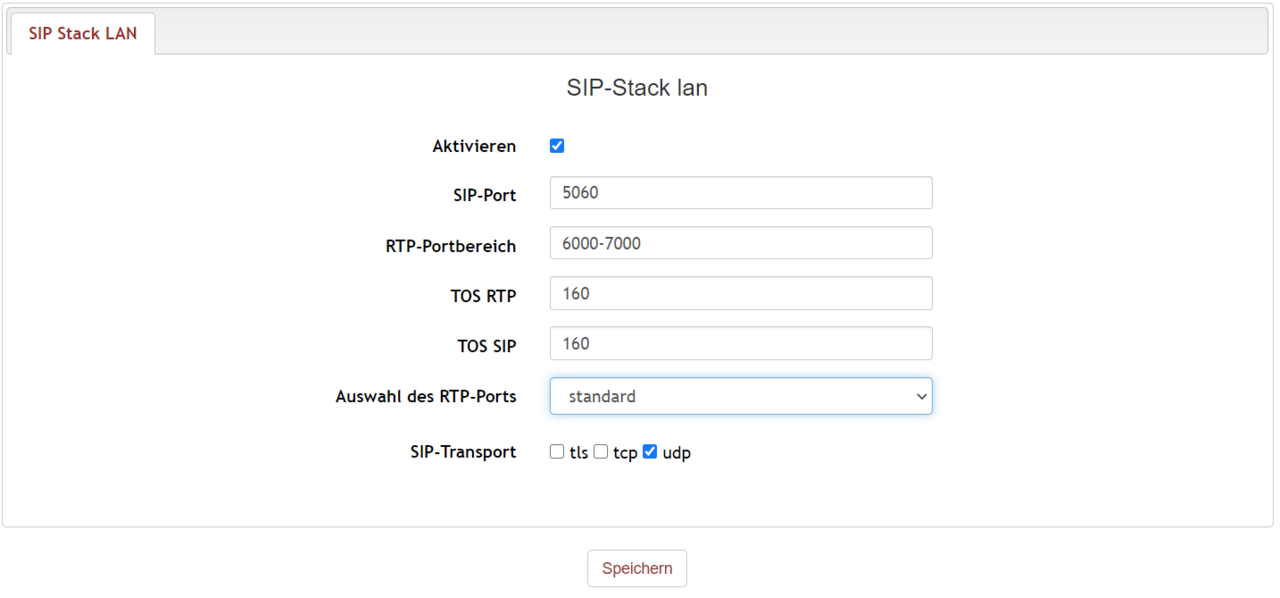
1. Allgemeine SIP-Einstellungen
Unter „SIP Stack LAN“ im Menü „SIP“ können Sie die allgemeinen Einstellungen für alle SIP-Konten anpassen, die Sie auf dem Gateway erstellen.
Die Standardkonfiguration ist wie folgt:
Die Standard-Konfiguration muss im Regelfall nicht geändert werden.
Je nachdem, wofür Sie das beroNet Gateway verwenden möchten, müssen Sie möglicherweise Portweiterleitungsregeln in Ihrem Router für den Bind-Port (5060) und den RTP-Portbereich (6000-7000) konfigurieren. In unserem Hilfebereich finden Sie weitere Informationen zur Konfiguration von Firewalls.
Hinweis: Beachten Sie bitte, dass sich Änderungen in diesem Menü auf jedes auf dem beroNet-Gateway konfigurierten SIP-Konten auswirken. Der Bind-Port und das SIP-Transportprotokoll können in jedem auf dem Gateway konfigurierten SIP-Peer definiert werden.
2. SIP-Konto erstellen
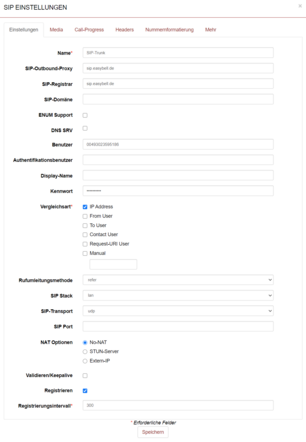
Unter „SIP“ → „SIP“ erstellt man nun ein SIP-Konto für den SIP Trunk. Der Name ist frei wählbar, wir verwenden hier „SIP-Trunk“. Die Konto-Einstellungen sollten lauten:
- SIP-Outbound-Proxy: sip.easybell.de
- SIP-Registrar: sip.easybell.de
- SIP-Domain: sip.easybell.de (optional, z.Zt. nicht notwendig)
- Benutzer: easybell SIP-Benutzername (siehe Kundenportal)
- Kennwort: easybell SIP-Passwort (siehe Kundenportal)
3. Erweiterte Einstellungen im SIP-Konto
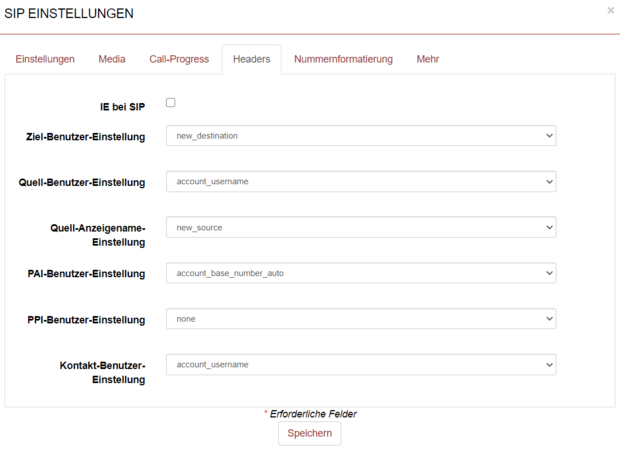
Als nächstes gehen Sie in den SIP-Einstellungen zu dem Punkt „Headers“ und nehmen dort die folgenden Veränderungen vor:
- Quell-Benutzer-Einstellung: account_username
- Quell-Anzeigename-Einstellung: new_source
Erweiterte Einstellungen - Nummernformatierung
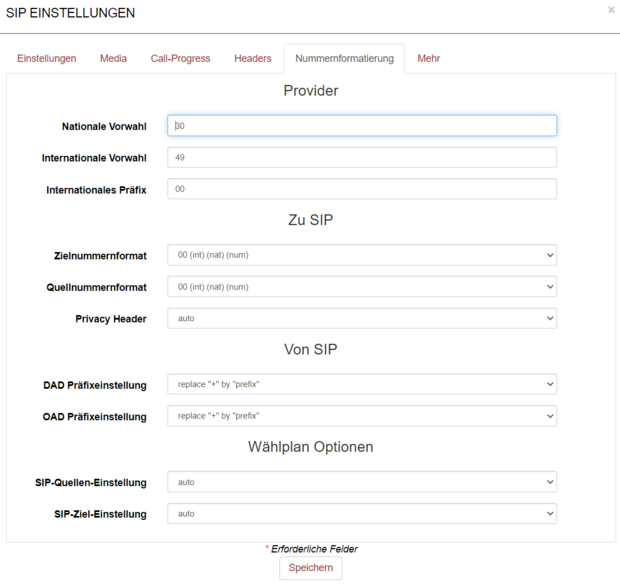
Anschließend wechseln Sie zum Reiter „Nummernformatierung“ und ändern dort den Punkt „SIP-Quellen-Einstellung“ auf „from_display“. Nun muss man noch die nationale Vorwahl (Ortsvorwahl), die internationale Vorwahl sowie den Internationalen Präfix definieren.
Als Beispiel hier Berlin mit der Ortsvorwahl 030:
- Nationale Vorwahl: 30 (ohne führende 0)
- Internationale Vorwahl: 49 (ohne führende 00)
- Internationales Präfix: 00
- Ziel- und Quellnummerformat: 00 (int) (nat) (num)
4. Hardware-Einstellungen
Die Hardware-Einstellungen finden sich in der Oberfläche unter „PSTN“ und dort unter „Hardware“.
Hier muss der S2M Port auf den Modus „NT“ gestellt werden (dies gilt auch für S-Anschlüsse):
5. ISDN-Gruppen konfigurieren
In der Weboberfläche unter „PSTN -> ISDN PRI“ lassen sich die ISDN-Gruppen konfigurieren. Hier muss man eine ISDN-Gruppe für den S2M-Port anlegen.
Der Gruppenname ist frei wählbar, kann aber der leichteren Zuordnung halber „TK-Anlage“ heißen.
Als Port wählt man die ISDN-Ports, die mit der TK-Anlage verbunden sind, aus.
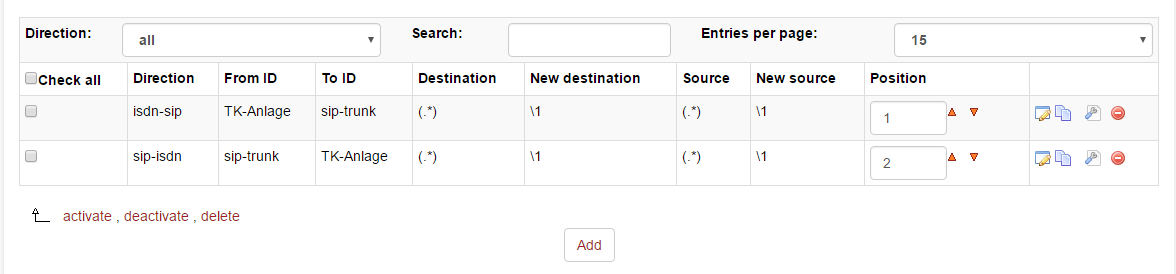
6. Wählplan einrichten
Der Dialplan verschaltet die ISDN-Gruppen mit den SIP-Konten. Er wird unter „Wählplan“ in der Oberfläche konfiguriert. Für den Betrieb der TK-Anlage am easybell SIP Trunk sind nur zwei Dialplan-Einträge nötig:
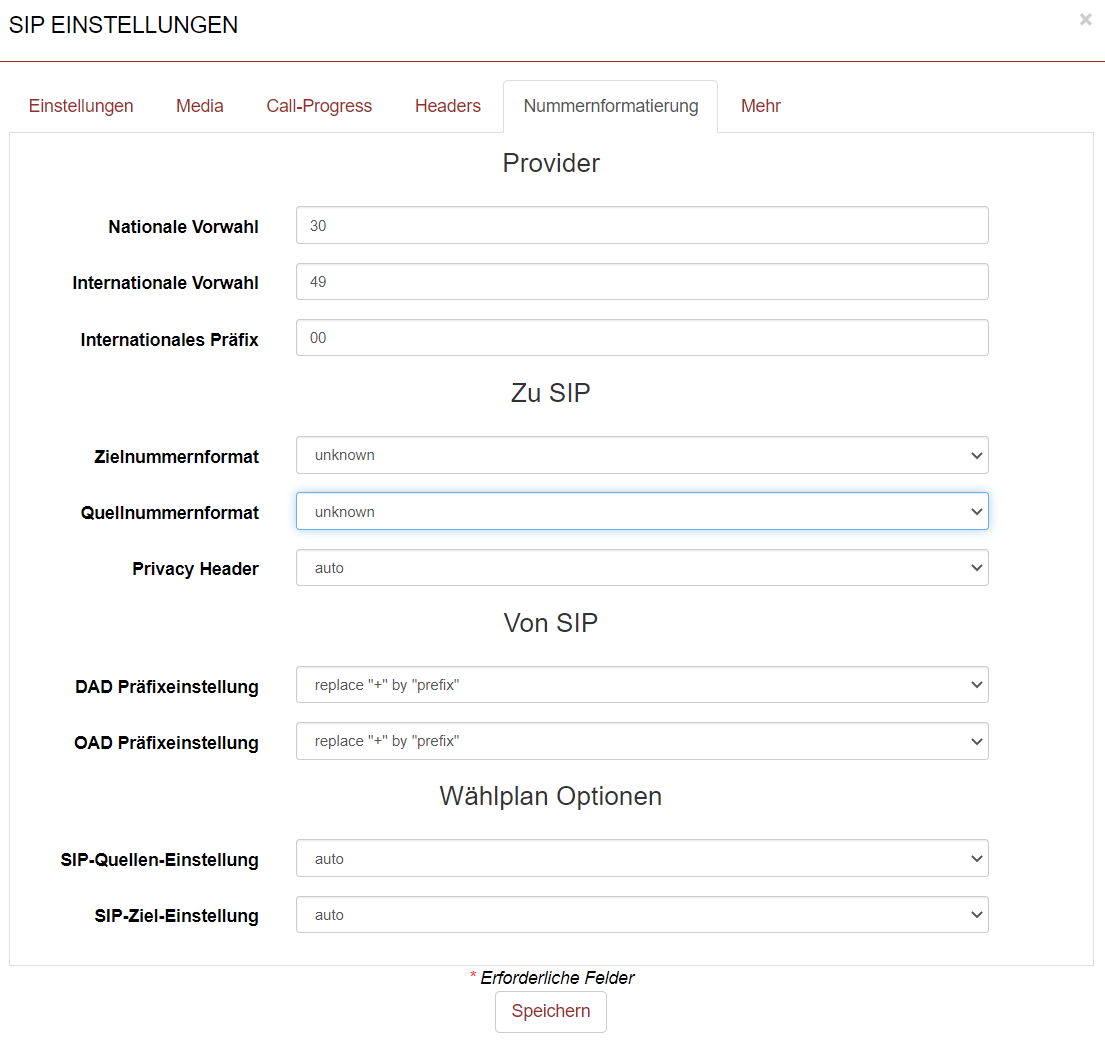
7. Leistungsmerkmale
FAX
easybell unterstützt Fax sowohl über G.711 als auch T.38. Beide Varianten funktionieren bei genügend Bandbreite ausreichend stabil, um wenigstens 20 Seiten Text und Bilder sauber zu übertragen.
CLIP / CLIP no screening
Die CLIP wird bei easybell aus den SIP-Headern standardmäßig aus dem „From Display Part“ ausgelesen. Wenn Sie dies ändern wollen, können Sie im easybell Kundenportal festlegen, in welchen Feld die CLIP übertragen werden soll. Fragen dazu beantwortet unser Hilfeartikel „CLIP no screening richtig konfigurieren“.
CLIR
Für eine fallweise Rufnummernunterdrückung muss vor der Rufnummer folgende Zeichenfolge gewählt werden: *31*
Außerdem müssen die Einstellungen unter „Nummernformatierung“ / „zu SIP“ wie folgt geändert werden:
Zielnummernformat: unknown
Quellnummernformat: unknown

Wir sind ausgezeichnet!
Kunden, Partner und die Fachpresse schenken uns Vertrauen.

