Avaya IP Office PBX v10
Hersteller: Avaya
Bezeichnung: IP Office
Firmware: getestet ab 10.1.0.237
Website des Herstellers: avaya.com/de
Hinweise
Bitte beachten Sie auch unsere allgemeine Information zum Rufnummernformat bei eingehenden Anrufen.
Wir gehen in dieser Anleitung auch darauf ein, wie Sie die Telefonie mir Ihrem Easybell SIP Trunk verschlüsseln können. Die Hinweise sind bei den relevanten Einrichtungsschritten 2. und 6. angehängt.
WICHTIG: Bitte SIP-Benutzername im From-User-Feld hinterlegen
Damit externe Verbindungen (Anrufe, Weiterleitungen, Parallelruf-Konfigurationen) korrekt geroutet werden, stellen Sie bitte sicher, dass der easybell SIP-Benutzername im Feld „From User“ des SIP-Invites hinterlegt ist.
Zu dieser Telefonanlage liegt uns seitens des Herstellers leider keine Information vor, wie diese Einstellung umgesetzt ist. Sollte es zu Problemen mit der Telefonie kommen, wenden Sie sich bitte direkt an den Hersteller und weisen Sie auf dieses Thema hin.
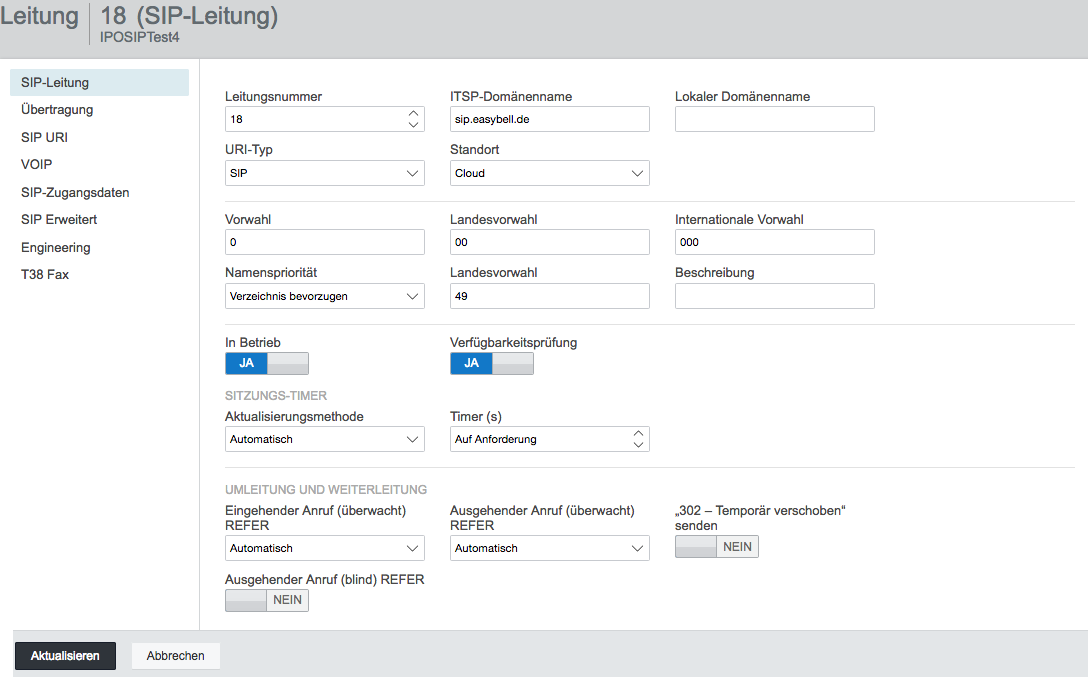
1. SIP-Leitung konfigurieren
Klicken Sie in der Admin-Oberfläche Ihrer Avaya IP Office Telefonanlage auf „Systemeinstellungen“ → „Leitungen“ → „Hinzufügen“.
Unter „SIP-Leitung“ tragen Sie bitte die Daten wie folgt ein:
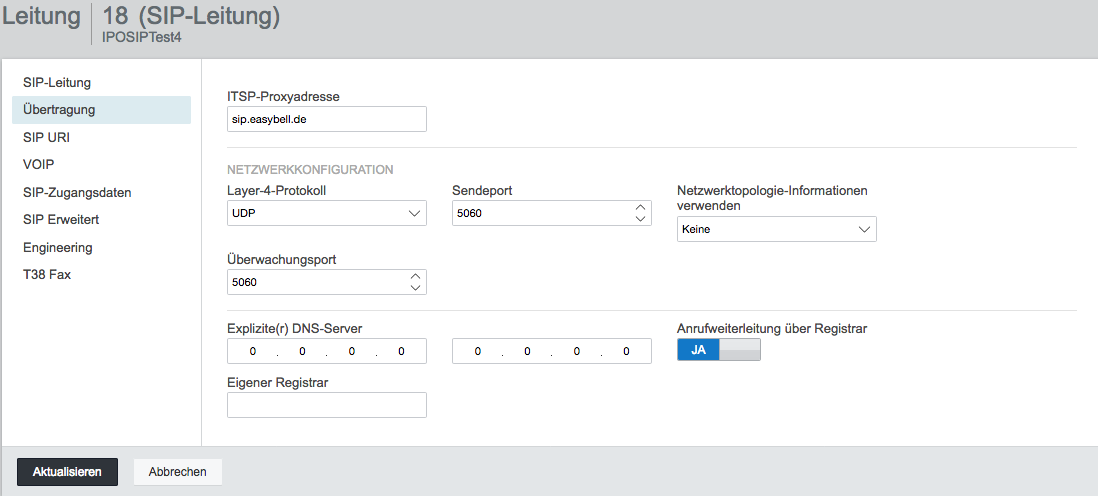
2. Übertragung einrichten
Klicken Sie auf „Übertragung“ und Trage Sie bitte die ITSP-Proxyadresse: „sip.easybell.de“, sowie Layer-4-Protokoll: „UDP“ ein (Layer-4-Protokoll: „TCP“ ist auch möglich). Sendeport: können „5060“ oder „5064“ sein.
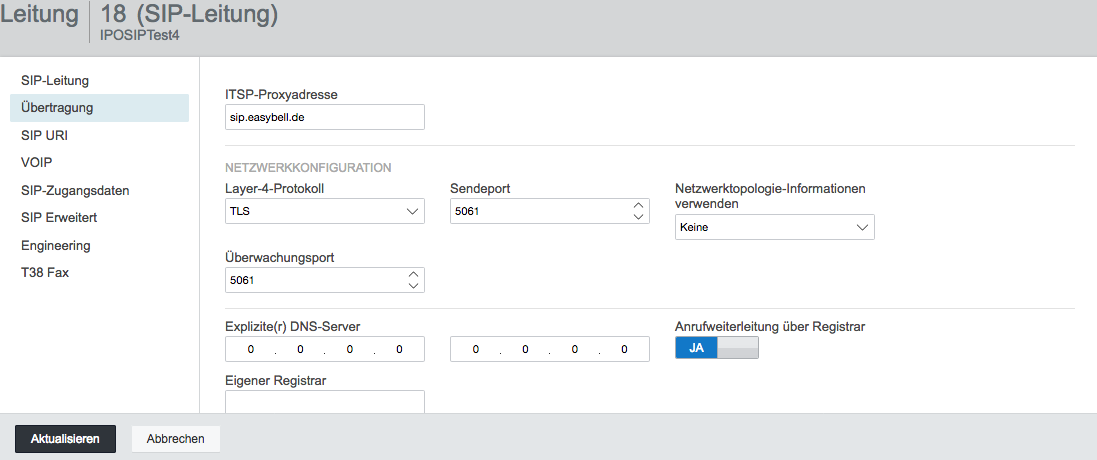
Wenn Sie die Signaliesierung (SIP) zwischen der Avaya Telefonanlage und dem SIP Server der easybell verschlüsseln möchten, öffnen Sie bitte die soeben angelegte Leitung erneut.
Klicken Sie auf „Übertragung“ und ändern Sie bitte Layer-4-Protokoll: „TLS“. Der Sendeport ändert sich automatisch auf den korrekten TLS Port „5061“.
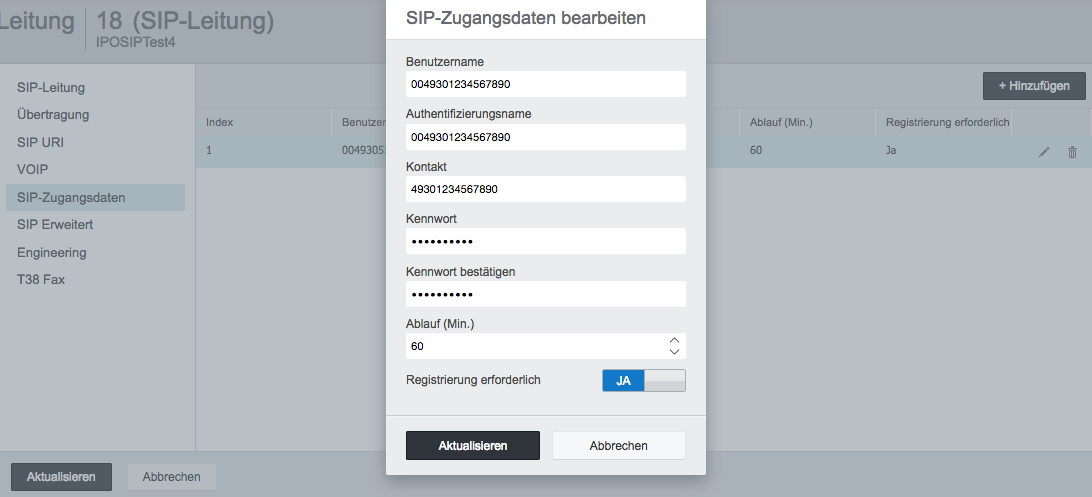
3. SIP-Zugangsdaten hinzufügen
Klicken Sie auf „SIP-Zugangsdaten“ → „Hinzufügen“. Und trage Sie bitte entsprechend Ihre Benutzerdaten ein. Im „Kontakt“ bitte ohne führenden 00.
Klicken Sie auf „Aktualisieren“ bzw. „Erstellen“
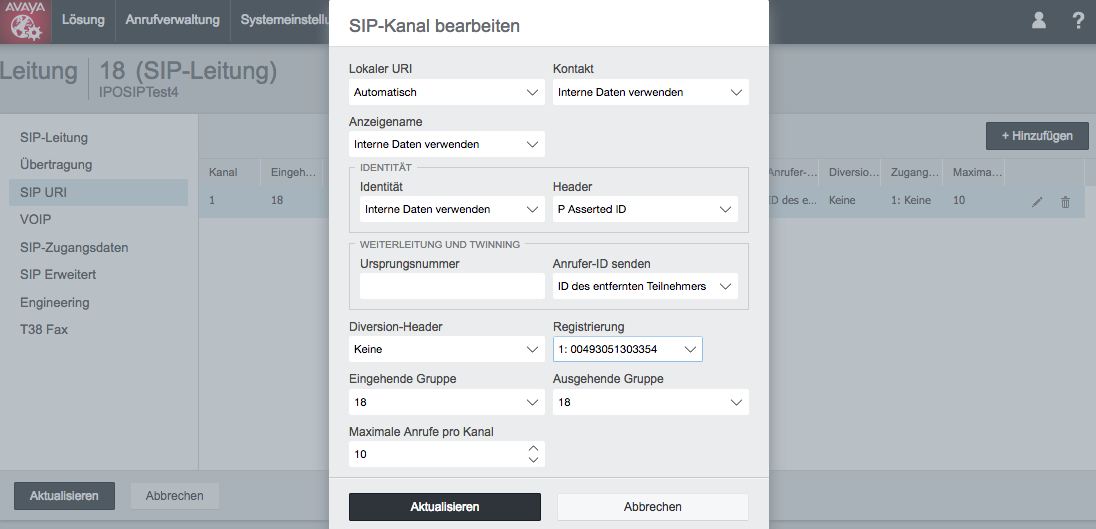
4. SIP URI eingeben
Klicken Sie auf „SIP-URI“ → „Hinzufügen“. Setzen Sie dort bitte Ihrer sonstigen Konfiguration der IP Office PBX entsprechend die Werte „Lokaler URI“, „Kontakt“ und „Anzeigename“. Sowie Identität → „Interne Daten verwenden“ und Anrufer ID Senden → „P Asserted ID“ Zudem wählen Sie unter „Registrierung“ bitte das soeben angelegte SIP-Konto aus.
Klicken Sie zur Bestätigung auf „Aktualisieren“ bzw. „Erstellen“
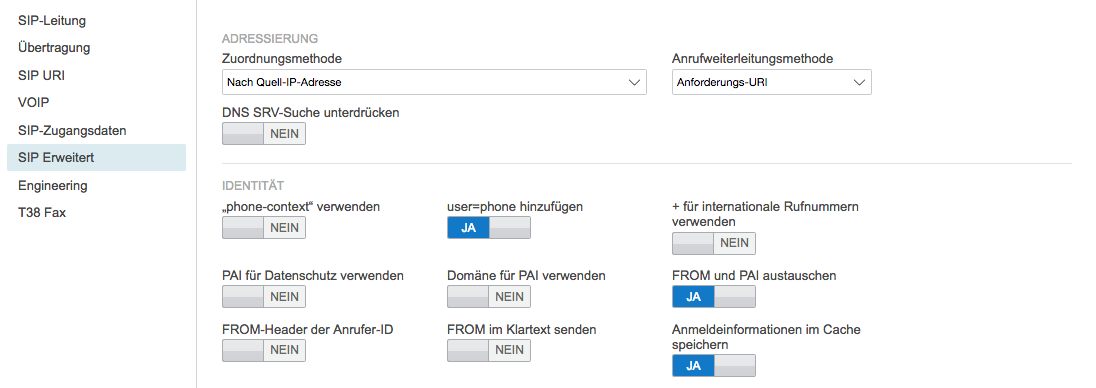
5. SIP Erweitert
Klicken Sie auf „SIP Erweitert“ > aktivieren Sie bitte „user=phone hinzufügen“ und „FROM und PAI austauschen“.
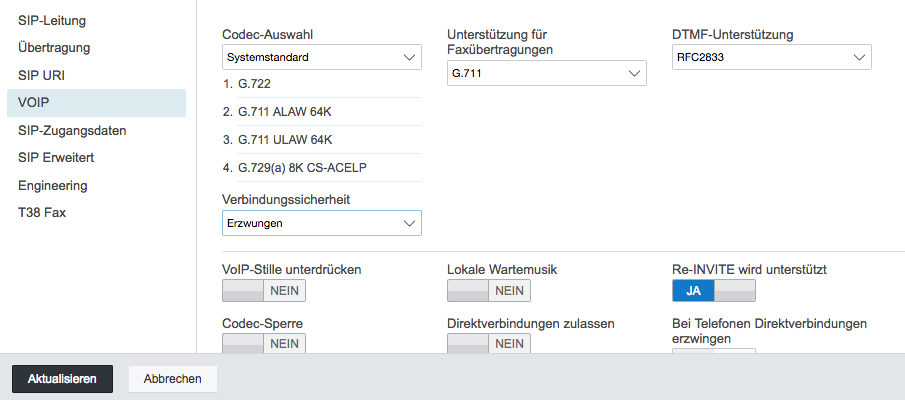
6. VoIP einrichten
Klicken Sie nun bitte noch auf „VoIP“ und stellen Sie „Unterstützung für Faxübertragungen“ auf „G711“. Hinweis: Grundsätzlich unterstützt ecotel auch T.38 Faxübertragung. Andere Anbieter, wie auch die Deutsche Telekom in dem NGN All IP Netz, hingegen nicht. Daher kann es mit aktiver T.38 Unterstützung zu Fax- Abbrüchen zu diesen Anbietern kommen.
Um die Konfiguration abzuschließen, klicken Sie nun auf „Aktualisieren“ bzw. „Erstellen“.
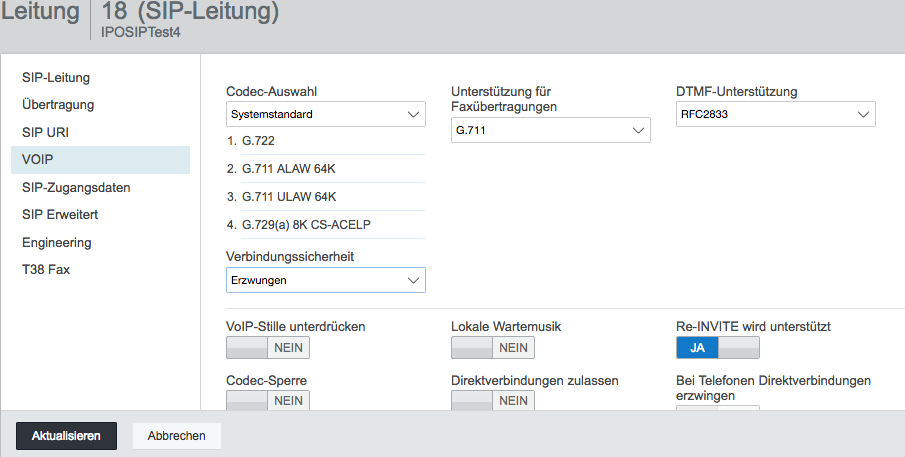
Um die Sprachdaten (RTP) zwischen der Avaya Telefonanlage und dem SIP Server von Easybell verschlüsselt zu übertragen, klicken Sie bitte auf „VOIP“ und wählen bei „Verbindungssicherheit“ > „Erzwungen“.
7. CLIP no screening im Easybell-Kundenportal einrichten
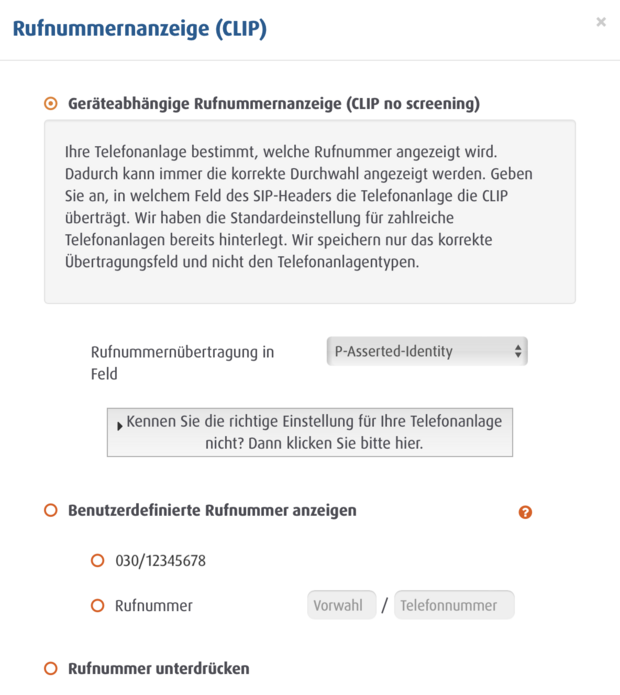
Rufen Sie bitte das Easybell-Kundenportal auf und gehen Sie zu „Telefonfunktionen“ → „Rufnummern verwalten“. Klappen Sie dann bitte die Einstellungen des verwendeten Trunks aus und klicken Sie neben „Rufnummernanzeige (CLIP)“ auf das Zahnradsymbol.
Im nächsten Bildschirm muss „Geräteabhängige Rufnummernanzeige (CLIP no screening)“ aktiviert und unter „Manuelle Feldauswahl“ der Punkt „P-Asserted-Identity“ ausgewählt sein.

Wir sind ausgezeichnet!
Kunden, Partner und die Fachpresse schenken uns Vertrauen.

