Avaya IP Office PBX
Hersteller: Avaya
Bezeichnung: IP Office
Firmware: getestet ab 12.0.0.0
Website des Herstellers: avaya.com/de
Hinweise
Die enthaltenen Screenshots wurden mit dem Avaya Web Manager erstellt. Sie haben auch die Möglichkeit, die lokale Version des Avaya IP Office Managers über die Avaya IP Office System Status Application (SSA) herunterzuladen. Beide Werkzeuge bieten identische Funktionen, unterscheiden sich jedoch in ihrer grafischen Darstellung.
Bitte beachten Sie auch unsere allgemeine Information zum Rufnummernformat bei eingehenden Anrufen.
1. SIP-Leitung wählen
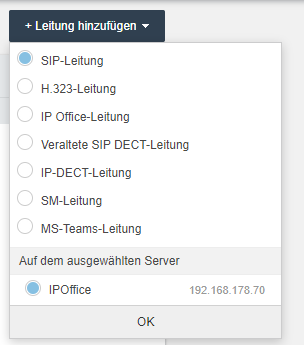
Klicken Sie in der Admin-Oberfläche Ihrer Avaya IP Office Telefonanlage auf „Systemeinstellungen“ → „Leitungen“ → „Leitung hinzufügen“.
Im nächsten Menü wählen Sie den Punkt „SIP-Leitung“ und den entsprechenden Server aus.
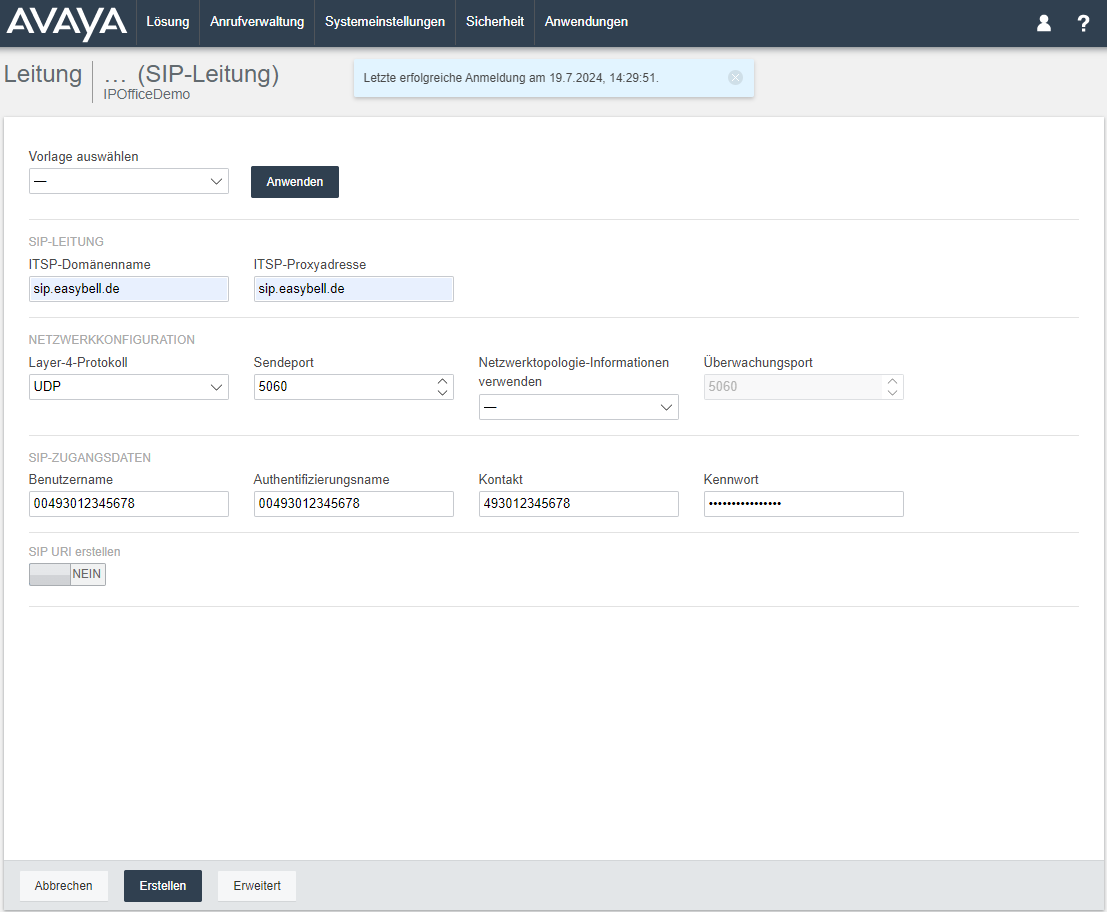
2. Übertragung einrichten
Es öffnet sich die Maske zur Eingabe der SIP-Domäne und der SIP-Zugangsdaten.
Bitte tragen Sie die Daten wie folgt ein:
ITSP-Domänenname: sip.easybell.de
ITSP-Proxyadresse: sip.easybell.de
Layer-4-Protokoll: UDP
Sendeport: 5060
Wenn Sie die Telefonie verschlüsseln wollen, weichen die obigen Werte leicht ab. Sehen Sie dazu unsere Hinweise im Anhang.
Benutzername: Ihr SIP-Benutzername aus dem Easybell-Kundenportal
Authentfizierungsname: Ihr SIP-Benutzername aus dem Easybell-Kundenportal
Kennwort: Ihr SIP-Passwort aus dem Easybell-Kundenportal
Bestätigen Sie die Eingaben mit dem Button „Erstellen“.
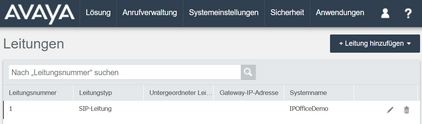
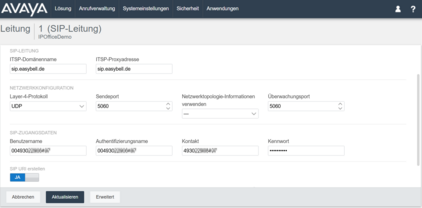
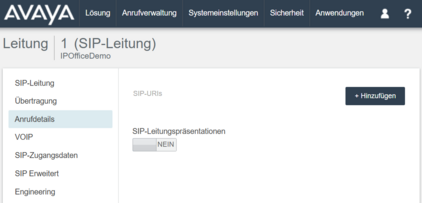
3. Routing einrichten
Öffnen Sie anschließend die neu angelegte Leitung erneut, indem Sie auf das Stiftsymbol klicken, und wählen Sie dann unten den Button „Erweitert“ aus.
Klicken Sie auf „Anrufdetails“ und dann auf „Hinzufügen“
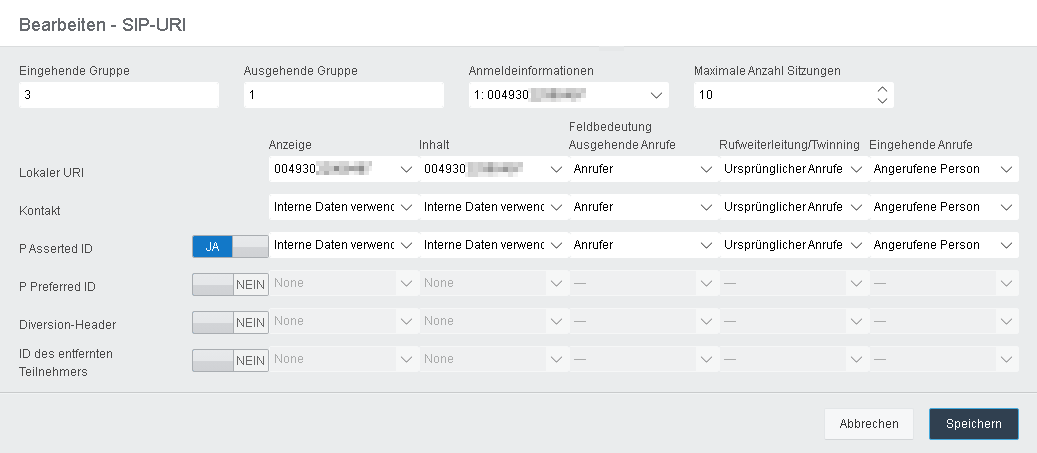
3.1. Ausgehende Route hinzufügen
Im ersten Schritt legen Sie eine Route für die ausgehende Telefonie fest.
Für den Punkt „Eingehende Gruppe“ wählen Sie eine andere Nummer als die „Ausgehende Gruppe“ (in diesem Beispiel die Nummer 3).
Geben Sie die verbleibenden Daten wie folgt ein:
Anmeldeinformationen: SIP-Benutzername aus dem Easybell-Kundenportal
Lokale URI: SIP-Benutzername (s.o.)
Bestätigen Sie mit „Speichern“.
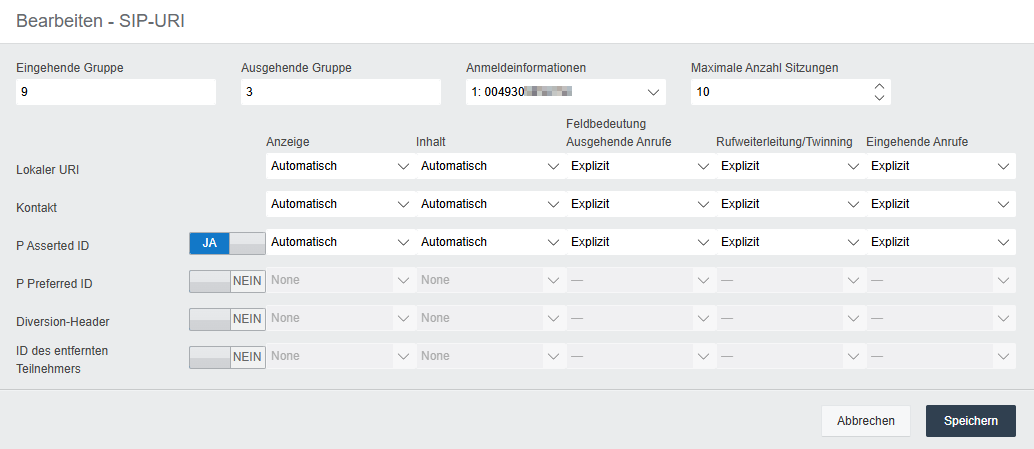
3.2. Eingehende Route hinzufügen
Im nächsten Schritt wird eine eingehende Route erstellt. Klicken Sie dazu bitte bei „Anrufdetails“ erneut auf „Hinzufügen“.
Wählen Sie für die eingehende Route die entsprechende Leitungsgruppennummer aus. Für die ausgehende Gruppe kann eine andere Nummer (nicht 0) gewählt werden. Passen Sie die Daten wie auf dem Screenshot zu sehen an.
Bestätigen Sie mit „Speichern“.
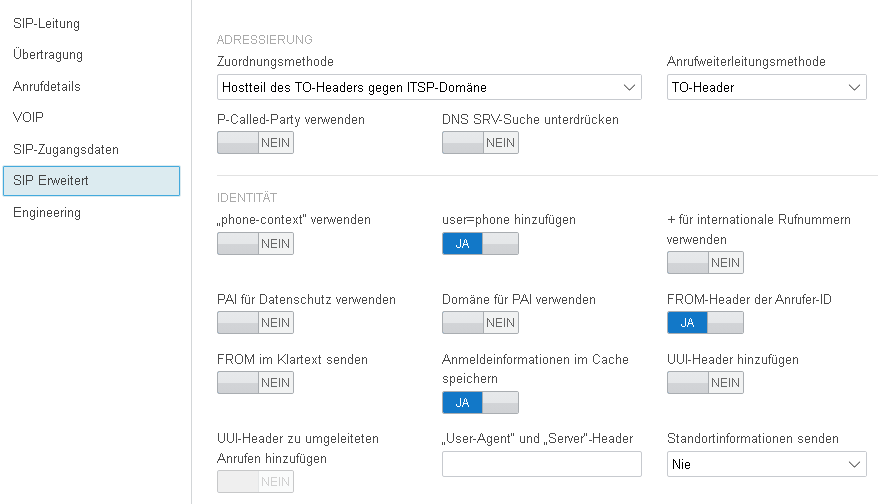
4. Einstellungen in „SIP Erweitert“
Klicken Sie nun bitte in der linken Menüleiste auf „SIP Erweitert“ und nehmen Sie folgende Einstellungen vor:
Zuordnungsmethode: „Hostteil des To-Headers gegen ITSP-Domäne“
user=phone hinzufügen: aktiv
FROM-Header der Anrufer-ID: aktiv
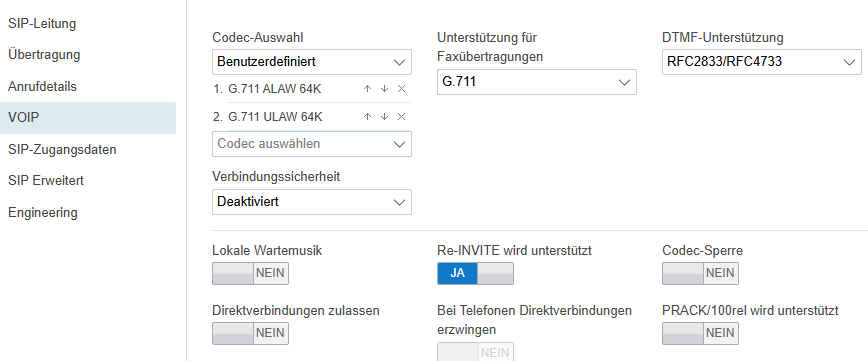
5. Einstellungen in „VoIP“
Klicken Sie nun bitte noch in der linken Menüleiste auf „VoIP“ und stellen Sie „Unterstützung für Faxübertragungen“ auf „G711“.
Hinweis: Grundsätzlich unterstützt Easybell auch T.38-Faxübertragung. Andere Anbieter teilweise nicht. Daher kann es mit aktiver T.38-Unterstützung zu Fax- Abbrüchen zu diesen Anbietern kommen.
6. Konfiguration übernehmen
Um die Konfiguration abzuschließen, klicken Sie auf „Aktualisieren“.
Der Trunk ist nun fertig in der Telefonanlage eingerichtet.
7. CLIP no screening im Easybell-Kundenportal einrichten
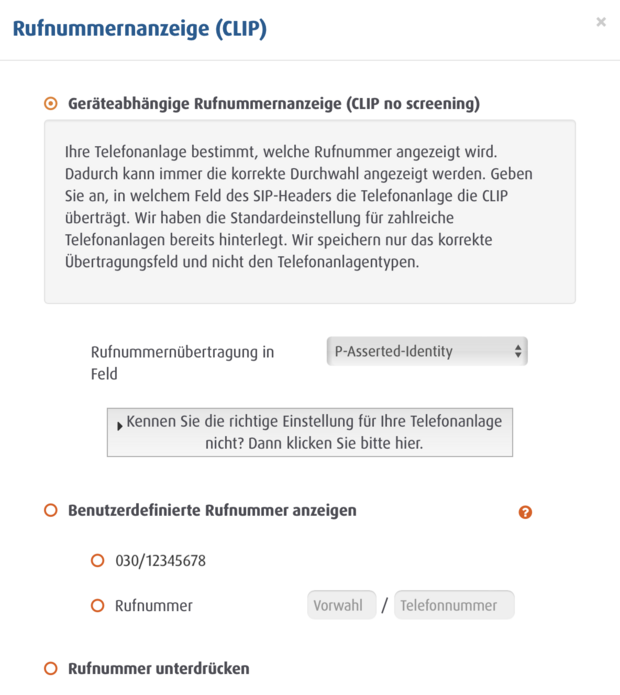
Rufen Sie bitte das Easybell-Kundenportal auf und gehen Sie zu „Telefonfunktionen“ → „Rufnummern verwalten“. Klappen Sie dann bitte die Einstellungen des verwendeten Trunks aus und klicken Sie neben „Rufnummernanzeige (CLIP)“ auf das Zahnradsymbol.
Im nächsten Bildschirm muss „Geräteabhängige Rufnummernanzeige (CLIP no screening)“ aktiviert und unter „Manuelle Feldauswahl“ der Punkt „P-Asserted-Identity“ ausgewählt sein.
Optional: Telefonie verschlüsseln
Auch die Nutzung von TLS und sRTP ist mit einem SIP-Trunk von Easybell und der Avaya Telefonanlage möglich.
Wenn Sie die Signalisierung (SIP) zwischen der Avaya Telefonanlage und dem SIP-Server von Easybell verschlüsseln möchten, öffnen Sie bitte die soeben angelegte Leitung erneut.
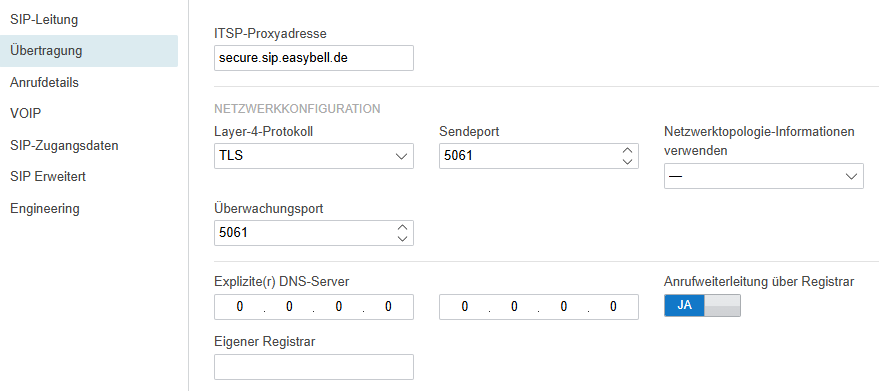
Klicken Sie auf „Übertragung“ und ändern Sie bitte die Einstellungen wie folgt:
Layer-4-Protokoll: TLS
Sendeport: 5061 (ändert sich automatisch)
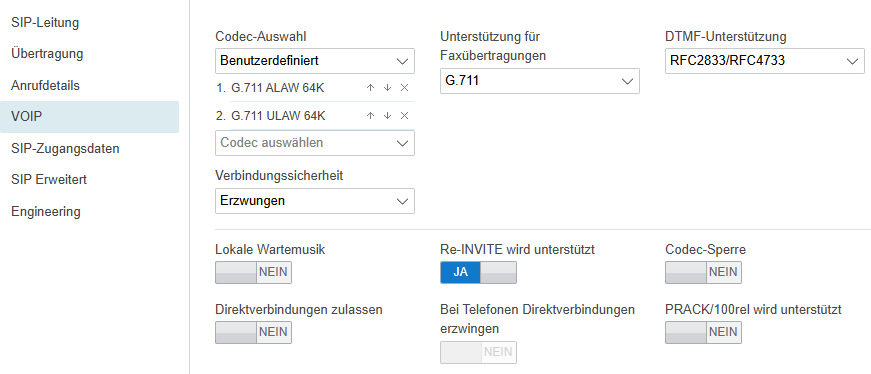
Klicken Sie nun bitte auf „VOIP“, um die Sprachdaten (RTP) zwischen der Avaya Telefonanlage und dem SIP Server von Easybell zu verschlüsseln.
Ändern Sie folgende Einstellung:
Verbindungssicherheit: Erzwungen

Wir sind ausgezeichnet!
Kunden, Partner und die Fachpresse schenken uns Vertrauen.

