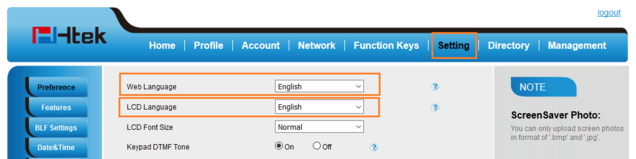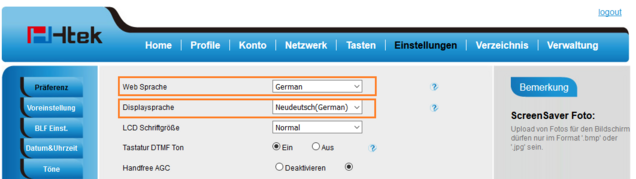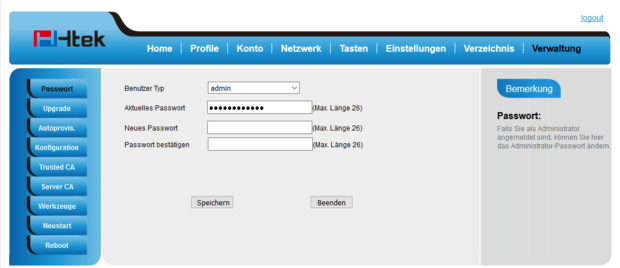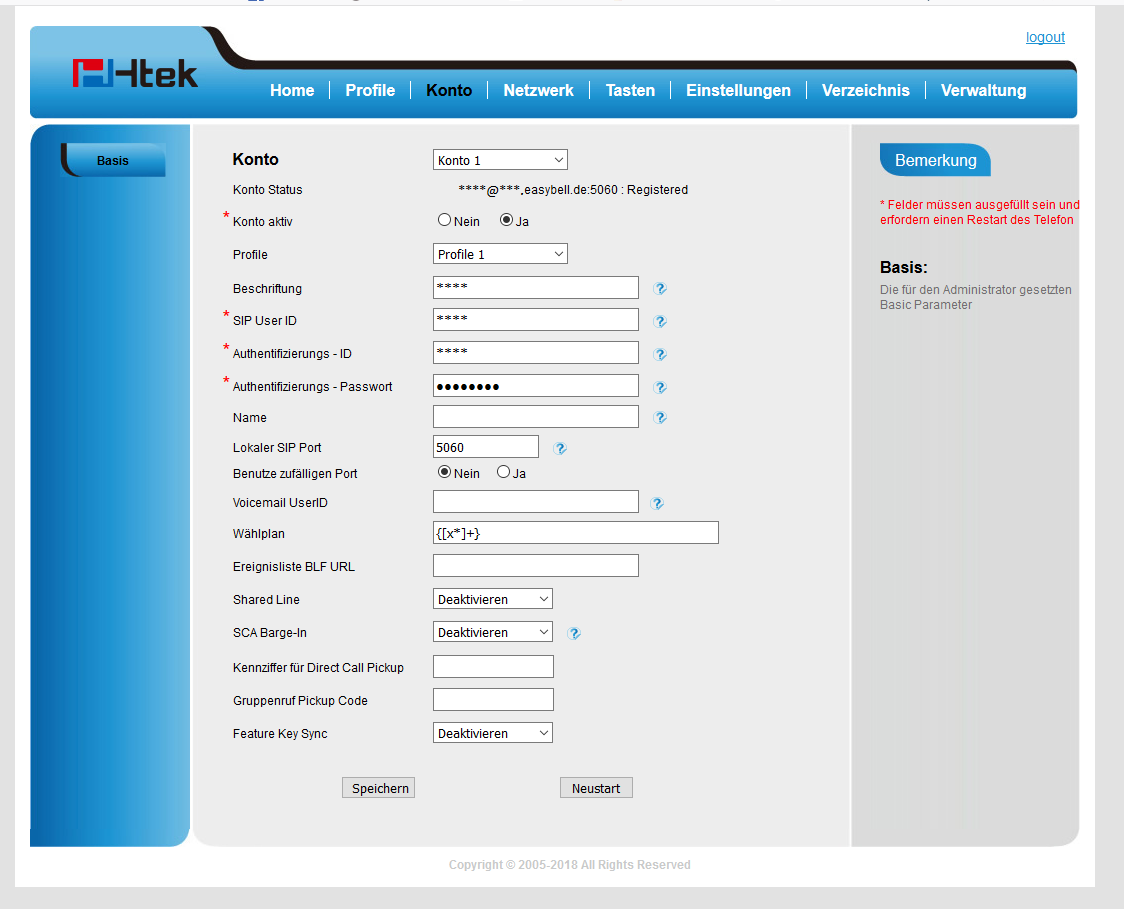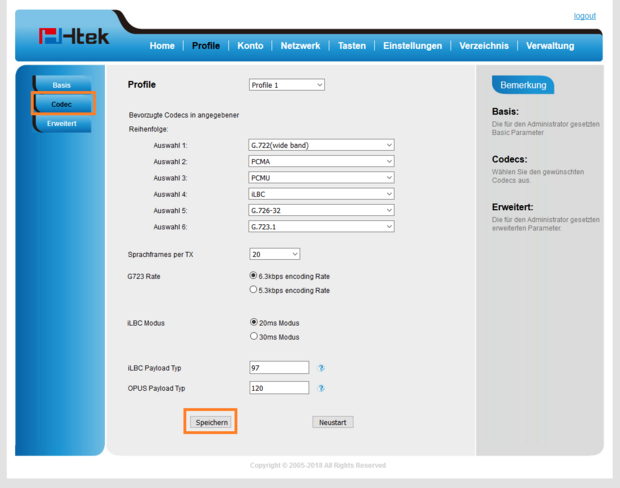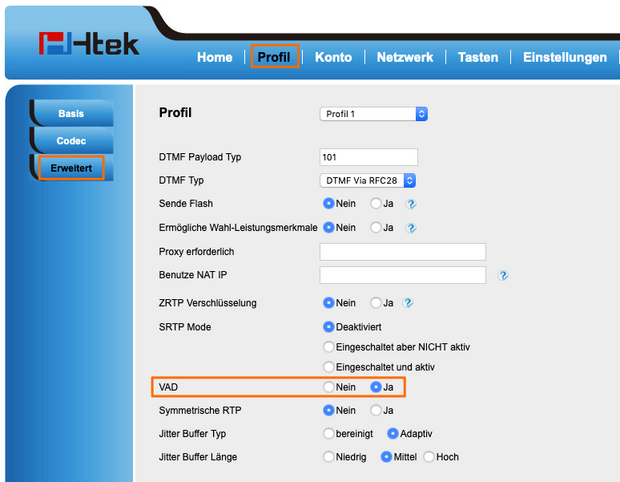Htek UC924 mit einem VoIP-Anschluss nutzen
Hersteller: Htek
Produkt: UC924
Firmware: Version 2.0.4.4.38
Wichtiger Hinweis: Bitte stellen Sie sicher, dass Sie die aktuelle Firmware für Ihr Gerät verwenden. Diese finden Sie auf der Website von Htek.
ACHTUNG! Dieses Produkt wird vom Entwickler nicht mehr vollständig unterstützt oder weiter entwickelt!
Fehlende Updates bedeuten, dass Sicherheitslücken nicht mehr behoben werden und die Kompatibilität mit Diensten und Hardware nicht länger gewährleistet ist. Daher raten wir von einem weiteren Betrieb ab.
Bei der Suche nach Alternativen unterstützen wir Sie gerne persönlich am Telefon oder per E-Mail.
1. Anmeldung an der grafischen Oberfläche
Die einfachste Möglichkeit das IP-Telefon zu konfigurieren, ist über die grafische Web-Oberfläche. Diese erreichen Sie, indem Sie die IP-Adresse des IP-Telefons in Ihrem Browser eingeben.
Im Auslieferungszustand ist das Gerät so eingestellt, dass es die IP-Adresse automatisch per DHCP erhält. Um diese IP-Adresse herauszufinden, können Sie entweder auf Ihrem Router nachsehen oder über die Hardware-Tasten am Gerät selbst zu „Menü“ → „Status“ → „Netzwerk“ zu navigieren. Wenn das Gerät eine gültige IP-Adresse vom DHCP-Server beziehen konnte, wird Ihnen diese nun als „WAN IP“ angezeigt.
Im Auslieferungszustand lauten die Zugangsdaten wie folgt:
Benutzername: admin
Passwort: admin
Diese Zugangsdaten werden abgefragt, wenn Sie die grafische Web-Oberfläche des Gerätes aufrufen. Wir empfehlen Ihnen, das Passwort direkt nach dem ersten Login zu ändern. Im späteren Verlauf der Einrichtungsanleitung zeigen wir Ihnen, an welcher Stelle Sie dies tun können.
2. Sprache der Benutzeroberfläche ändern
Für die folgende Anleitung wurde die deutsche Version der Web-Oberfläche verwendet. Die Benutzeroberfläche und die Displaysprache werden aber zunächst auf Englisch ausgegeben. Um die Spracheeinstellungen zu ändern, klicken Sie bitte im Hauptmenü (horizontales Menü am oberen Rand) auf „Settings“.
Wählen Sie dann bitte folgende Einstellungen:
Web Language: German
LCD Language: Neudeutsch (German)
Klicken Sie nun ganz unten auf „Save set“.
Folgende Screenshots dienen als Hilfe:
3. Administrator-Passwort ändern
Um das das Administrator-Passwort zu ändern klicken Sie bitte im oberen Menü auf „Verwaltung“ und geben Sie das aktuelle und das neue Passwort ein.
Klicken Sie anschließend bitte auf speichern.
4. SIP-Profil anlegen
Um ein SIP-Profil hinzuzufügen, klicken Sie im Hauptmenü auf „Profile“. Unter „Profile“ können Sie auswählen, für welches der 6 Profile Sie die Zugangsdaten hinterlegen möchten.
Hinterlegen Sie zunächst folgende Parameter:
| Feld | Rufnummer oder virtuelle Durchwahl | eigene TK-Anlage |
|---|---|---|
| Primary SIP Server | sip.easybell.de | URL oder IP-Adresse Ihrer TK-Anlage |
| SIP Transport | UDP | UDP |
| NAT Traversal | „Nein, aber benutze keep alive“ | I.d.R. „Nein, aber benutze keep alive“ |
Folgende weitere Parameter müssen für die Verwendung eines Easybell-Accounts gesetzt werden: (Hinweis: Bei der Verwendung einer eigenen TK-Anlage können diese abweichen.)
| Feld | Parameter | Beschreibung |
|---|---|---|
| DNS Modus | Aufzeichnung | |
| SIP Registrierung | Ja | |
| Keine Registrierung nach Reboot | Nein | |
| Register erlischt in | 3600 | Zeit in Minuten bis zum Re-Register |
| Ausgehender Ruf ohne Registrierung | Ja | |
| RPort | Ja | |
| RFC 2543 Hold | Ja |
Sobald alle Parameter hinterlegt wurden, klicken Sie auf „Speichern“.
5. SIP-Konto anlegen
Nun klicken Sie im Hauptmenü auf „Konto“. Hier können Sie auswählen, für welches der 12 Konten Sie die Zugangsdaten hinterlegen möchten.
Um nun ein Konto anzulegen, wählen Sie hinter „Konto aktiv“ „Ja“ aus und weisen Sie hinter „Profile“ das richtige Profil aus.
Weiterhin hinterlegen bitte folgende Parameter:
| Feld | Rufnummer oder virtuelle Durchwahl | eigene TK-Anlage |
|---|---|---|
| Beschriftung | frei wählbar, wird auf dem Display des IP-Telefons angezeigt | frei wählbar, wird auf dem Display des IP-Telefons angezeigt |
| SIP User ID | Benutzername Ihres easybell-Accounts (komplette Rufnummer im internationalen Format) | SIP User ID der jeweiligen Nebenstelle |
| Authentifiziere ID | Benutzername Ihres easybell-Accounts (komplette Rufnummer im internationalen Format) | ID zur Authentifizierung der jeweiligen Nebenstelle |
| Authentifiziere Passwort | SIP-Passwort des easybell-Accounts | Passwort der jeweiligen Nebenstelle |
| Name | frei wählbar | frei wählbar |
Folgende weiteren Parameter müssen für die Verwendung eines easybell-Accounts wie folgt gesetzt werden. (Bei der Verwendung einer eigenen TK-Anlage können diese abweichen.)
| Feld | Parameter | Beschreibung |
|---|---|---|
| Lokaler SIP Port | 5060 | Sollte ggf. auf einen anderen Port geändert werden, falls bereits andere Hardware diesen Port verwendet. |
| Benutze zufälligen Port | Nein | Ja, falls bereits andere Hardware den Port 5060 verwendet. |
| Voice Mail UserID | leer lassen | Bei der Registrierung an sip.easybell.de existieren keine Voice Mail User. |
Sobald alle Parameter hinterlegt wurden, klicken Sie auf Speichern. Anschließend sollte als „Konto Status“ „Registriert“ erscheinen.
6. Codec hinterlegen
Klicken Sie nun im Untermenü auf der linken Seite auf „Codec“. Im Dropdown-Menü „Profile“ wählen Sie das Profil, für welches Sie zuvor die Parameter hinterlegt haben.
Da wir die Codecs G722 und G711a-law (PCMA) empfehlen, wählen Sie diese als bevorzugte Sprachcodecs aus. G722 ist ein HD-Codec und sorgt für die beste Gesprächsqualität. Allerdings benötigt er auch die meiste Bandbreite. Da Unternehmen jedoch meistens recht hohe Bandbreiten anliegen haben, sollten Sie diesen Codec als ersten auswählen, damit dieser priorisiert verwendet wird, sofern die Gegenstelle ebenfalls HD-Telefonie unterstützt. An dritter Position empfehlen wir die Auswahl PCMU (g.711 u-law).
Klicken Sie anschließend auf „Speichern“.
7. Voice Activity Detection
Unter dem Menüpunkt „Erweitert“ aktivieren Sie bitte die „Voice Activity Detection / VAD“.
Dies bewirkt, dass bei längerer Stille der Audio-Kanal nicht abgebaut wird.
Die Einrichtung des SIP-Kontos ist nun abgeschlossen, sodass Sie nun telefonieren können.

Wir sind ausgezeichnet!
Kunden, Partner und die Fachpresse schenken uns Vertrauen.