Desktop Client der Easybell App einrichten
So erhalten Sie Software und VoIP-Anschluss aus einer Hand – und ein direkter Zugang zum OfficeDesk ist inklusive.
Voraussetzung:
- Cloud Telefonanlage Pro
- Windows 10 oder macOS 13 Ventura
Die Installationsdateien stehen in Ihrer Cloud Telefonanlage Pro zum Download bereit (siehe Schritt 4).
1. Neues Endgerät hinzufügen
Öffnen Sie Ihr Easybell-Kundenportal und gehen dann zur Cloud Telefonanlage.
Im Bereich „Endgeräte“ klicken Sie bitte auf „Hinzufügen“.
2. Endgerät einrichten
Unter Grundeinstellungen treffen Sie bitte folgende Auswahl:
Endgeräteart: App
Typ der App: Desktop Client
Richten Sie anschließend wie gewohnt die ausgehende und eingehende Telefonie für das Endgerät ein. In „Endgeräte in der Cloud Telefonanlage einrichten“ finden Sie weitere Informationen zu diesem Ablauf.
3. Zugangsdaten generieren
Wenn alle Angaben vollständig sind, können Sie im Abschnitt „Endgerät konfigurieren“ auf den Button „Speichern und Zugangsdaten generieren“ klicken.Nun sehen Sie die Zugangsdaten für dieses Endgerät.
Achtung: Diese werden in Schritt 5 benötigt.
4. Software installieren
Wenn Sie ein Gerät von Apple verwenden, klicken Sie bitte auf den „Mac“ Download-Link.
Wenn Ihr Betriebssystem Windows ist, klicken Sie bitte auf den „Windows“-Link.
Warten Sie den Download der ZIP-Datei ab und entpacken Sie diese anschließend. Anschließend können Sie den Desktop-Client installieren.
Bevor Sie die Installation starten können, müssen Sie die Datei zunächst entpacken. In der Regel reicht dazu ein Doppelklick auf die ZIP-Datei, die Sie heruntergeladen haben. Ein weiterer Klick auf die enthaltene EXE-Datei startet die Installation.
Wenn Ihr Betriebssystem noch kein Archivierungsprogramm an Bord hat, installieren Sie sich bitte zunächst eines (z.B. WinRAR o.ä.).
Wenn Sie die heruntergeladene Datei ausführen, wird sie automatisch als temporäres Laufwerk eingerichtet und geöffnet. Verschieben Sie den Desktop-Client von dort bitte in Ihren Programme-Ordner.
Um die App zu starten, nutzen Sie Spotlight (CMD-Leertaste) und tippen „Easybell“ ein. Alternativ öffnen sie im Finder den Programme-Ordner (CMD-SHIFT-A) und starten dort die Easybell-App.
5. Anmeldung am Desktop Client
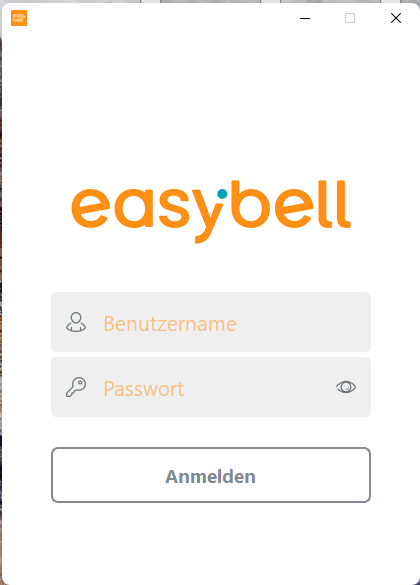
Wenn Sie die Easybell Desktop App erfolgreich installiert haben, nutzen Sie bitte Ihre Zugangsdaten aus Schritt 3 und melden sich an.
6. Desktop Client einrichten
Beim ersten Öffnen des Desktop-Clients müssen Sie zunächst der Datenschutzerklärung von Easybell zustimmen. Anschließend haben Sie die Möglichkeit die App als Standard-Telefonie-App einzurichten, um z.B. verlinkte Telefonnummern direkt über die App anrufen zu können (Click2Dial).
Nun können Sie mit einem Klick auf „Fertig“ die Einrichtung abschließen und auf Ihren Desktop Client zugreifen.
In der App können Sie außerdem die Weboberfläche des OfficeDesks Ihres Endgeräts aufrufen. Aus diesem Grund werden zu Beginn Ihre Cookie-Präferenzen abgefragt.

Wir sind ausgezeichnet!
Kunden, Partner und die Fachpresse schenken uns Vertrauen.




