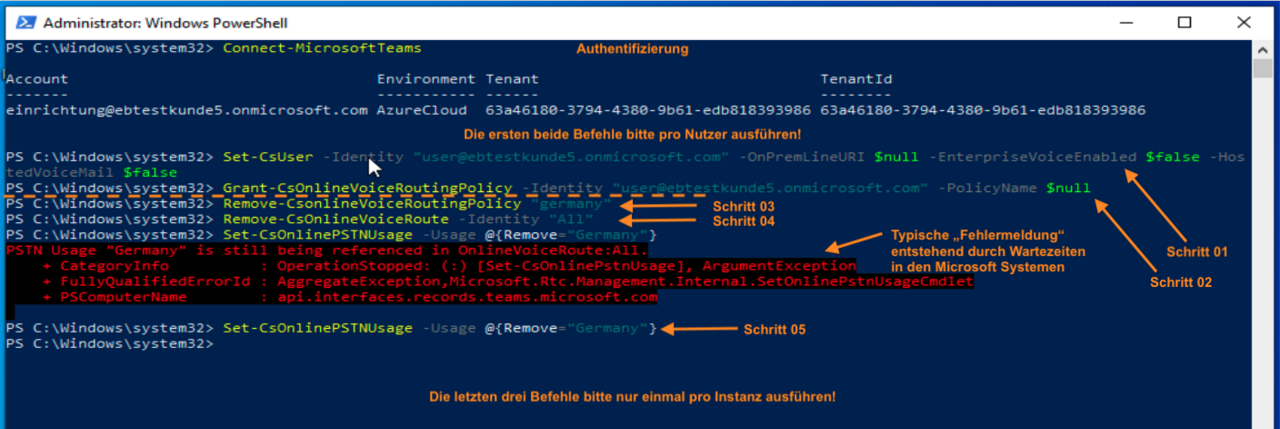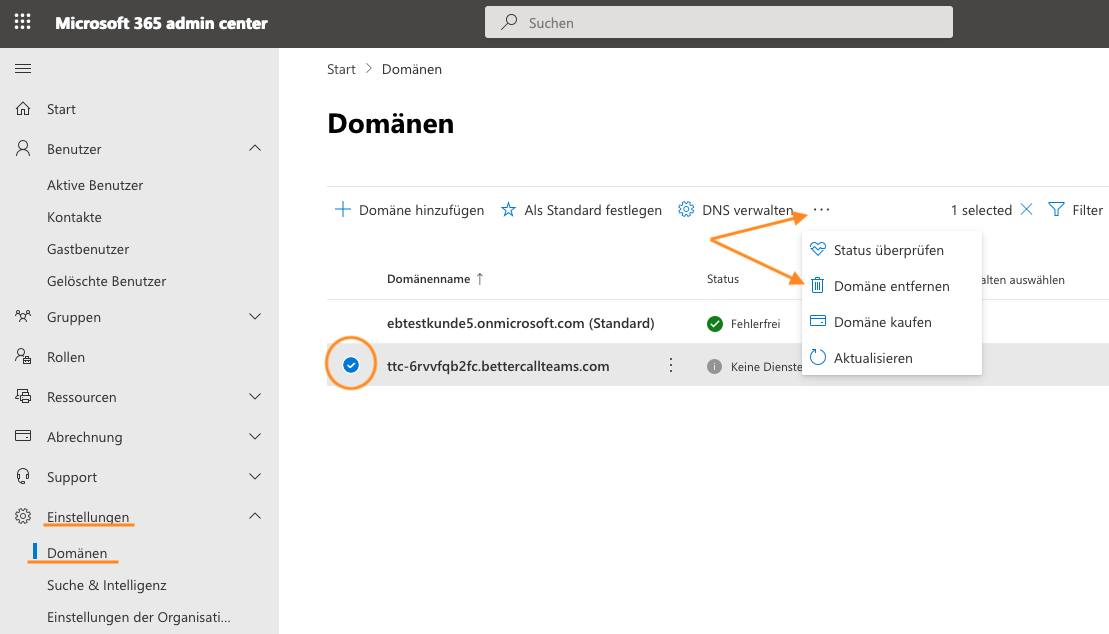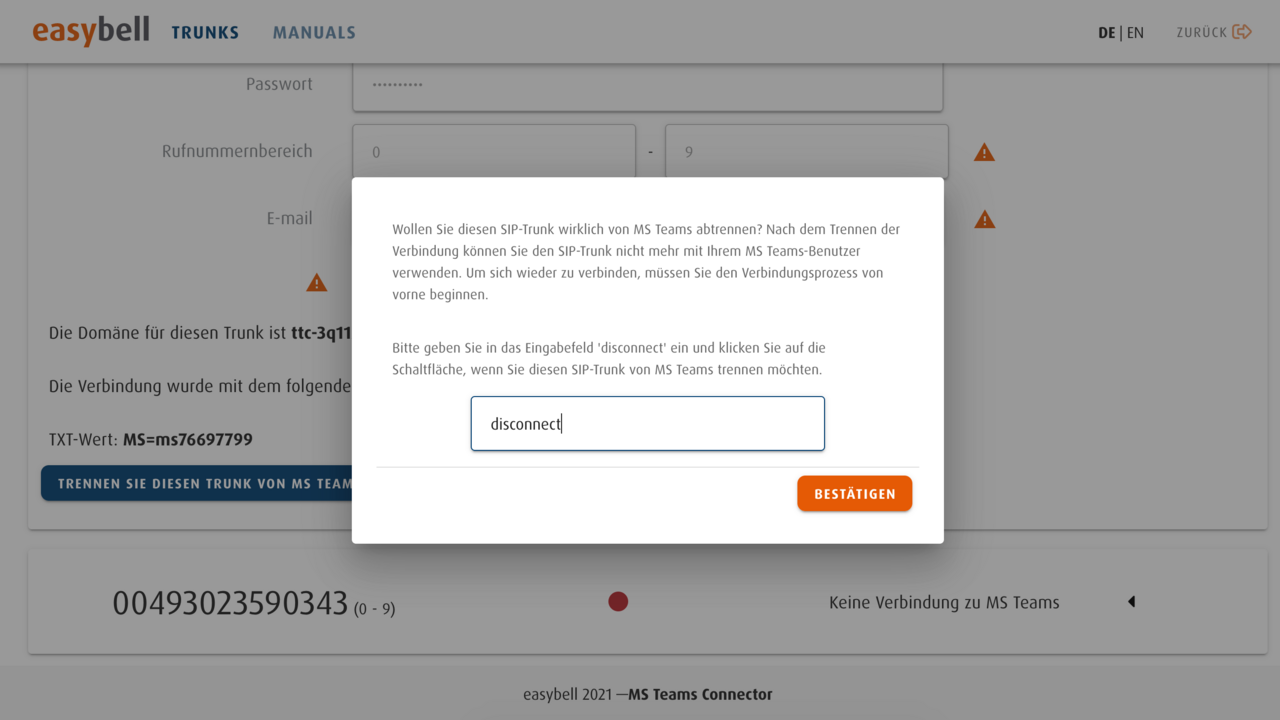Eine Teams-Connector-Verbindung zu Microsoft Teams manuell trennen
Sollte es notwendig sein, eine bestehende Verbindung zwischen Microsoft Teams (Direct Routing) und einem easybell Trunk zurückzusetzen, kann dies mit Hilfe der folgenden Schritte umgesetzt werden. Bitte beachten Sie, dass zu dem kompletten Prozess alle Arbeitsschritte in der korrekten Reihenfolge abgehandelt werden sollten, um Komplikationen zu vermeiden.
Microsoft PowerShell
Wie schon bei der Einrichtung der MS Teams Instanz benötigt man für die Trennung der Verbindung die Microsoft PowerShell. Diese muss als Administrator ausgeführt werden. Als Erstes melden Sie sich bitte mit einem Nutzerkonto mit Adminrechten über die PowerShell an MS Teams an, und führen Sie die folgenden Befehle der Reihenfolge nach aus.
WICHTIG: Bitte beachten Sie, dass es beim Löschen der Konfiguration wie schon bei der Einrichtung zu zeitlichen Abhängigkeiten durch Microsoft kommen kann. So ist es möglich, dass Sie während des Vorgangs Meldungen ausgegeben bekommen, dass der eine oder andere Vorgang noch nicht umgesetzt werden kann, weil ein anderer, verknüpfter Teil der Konfiguration noch nicht gelöscht wurde, obwohl dies bereits geschehen ist. Dieses Verhalten ist Microsoft zuzuordnen und kann von easybell leider nicht beeinflusst werden.
- Connect-MicrosoftTeams
-> Authentifiziert die Verbindung zwischen PowerShell und MS Teams. Bitte geben Sie hier die Authentifizierungsdaten eines Administrator ein, welcher die Berechtigung für die Konfiguration von Nutzern besitzt.
Weiter werden die Schritte in zwei Unterbereiche aufgeteilt. Zum einen gibt es die Befehle, welche für jeden Nutzer in der Teams-Instanz ausgeführt werden müssen. Im Folgenden werden dann die „globalen“ Konfigurationen, welche für die gesamte Instanz gültig sind, gelöscht.
- Set-CsUser -Identity "username" -OnPremLineURI $null -EnterpriseVoiceEnabled $false -HostedVoiceMail $false
-> Entzieht einem Benutzerkonto die zugewiesene Rufnummer. Weiterhin wird die Telefoniefunktion deaktiviert und die zugehörige Voice Mailbox entfernt. - Grant-CsOnlineVoiceRoutingPolicy -Identity "username" -PolicyName $null
-> Setzt die dem Nutzer eingerichtete VoiceRoutingPolicy zurück auf den Systemstandard „Global“.
Desweiteren müssen im Anschluss an die nutzerseitigen Einstellungen auch die globalen Konfigurationen zurückgenommen werden. Dies geschieht mit den folgenden Befehlen.
- Remove-CsOnlineVoiceRoutingPolicy "All"
-> Löscht eine angelegte VoiceRoutingPolicy "All". Sollten Sie die Policy bei der Einrichtung anders benannt haben, so passen Sie den Befehl bitte entsprechend Ihrer Konfiguration an. - Remove-CsOnlineVoiceRoute -Identity "All"
-> Löscht die VoiceRoute "All". Sollten Sie die Route bei der Einrichtung anders benannt haben, so passen Sie den Befehl bitte entsprechend Ihrer Konfiguration an. - Set-CsOnlinePstnUsage -Identity Global -Usage @{Remove="All"}
-> Löscht den OnlinePstnUsage "All". Sollten Sie die Route bei der Einrichtung anders benannt haben, so passen Sie den Befehl bitte entsprechend Ihrer Konfiguration an.
Microsoft Office365 Admin Center
Wenn die Rufnummernzuweisungen und Routing-Regeln in MS Teams gelöscht wurden, kann die für die Verbindung eringerichtete Subdomain aus dem System entfernt werden. Dafür melden Sie sich bitte in Ihrem MS Office365 Admin Center an. Hier navigieren Sie bitte zum Menupunkt „Einstellungen -> Domänen“ und entfernen die Zuweisungen der Domäne, sofern diese noch einem Nutzer zugewiesen ist. Desweiteren klicken Sie bitte auf „Domäne entfernen“. Microsoft wird nun diese Domäne aus Ihrem Bestand entfernen.
HINWEIS: Bitte beachten Sie, dass auch dieser Vorgang bis zu mehrere Stunden dauern kann.
easybell Kundenportal -> Teams Connector
Als letzter Schritt wird der easybell Trunk wieder für die Nutzung ohne den Teams Connector umgeschaltet. Dazu gehen Sie bitte in die Übersichtsseite des Teams Connector und öffnen den gewünschten Trunk. Am unteren Ende der Seite finden Sie die Schaltfläche „Trennen Sie diesen Trunk von MS Teams“. Durch einen Klick auf diese öffnet sich ein Popup mit einem Warnhinweis, dass Sie dabei sind, die Verbindung endgültig zu trennen. Dies bestätigen Sie bitte durch Eingabe des Wortes „disconnect“ und einen Klick auf die Schaltfläche „Bestätigen“.
Sie gelangen wieder auf die Übersichtsseite des Teams Connector, wo der eben bearbeitete Trunk wieder „ohne Verbindung“ aufgeführt wird.

Wir sind ausgezeichnet!
Kunden, Partner und die Fachpresse schenken uns Vertrauen.