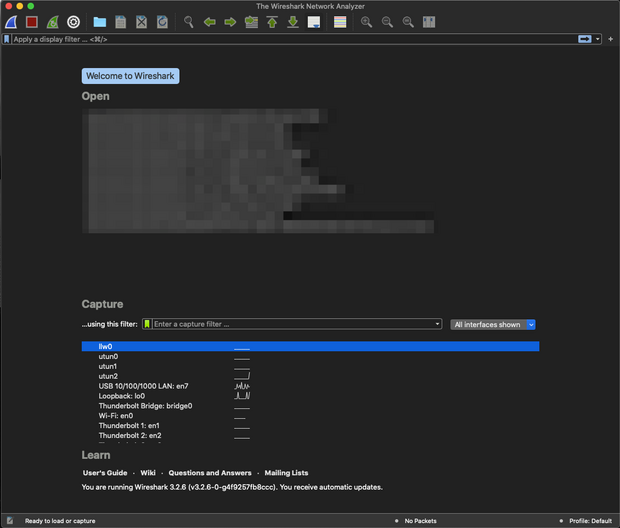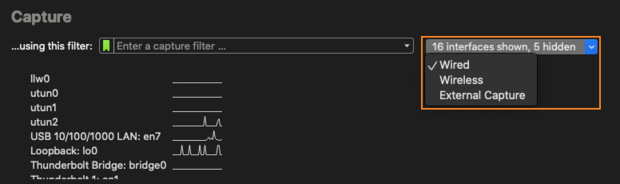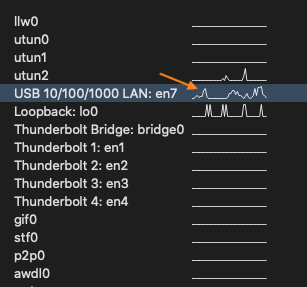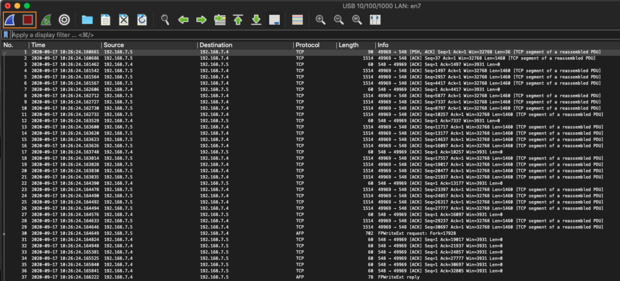Wie kann ich mit Wireshark einen Netzwerkmitschnitt anfertigen?
2. Wozu braucht man einen SIP-Trace?
Wir können im Falle eines Fehlers auf unserer Infrastruktur einen SIP Trace anhand eines von Ihnen gelieferten Anrufbeispiels generieren. Jedoch können wir naturgemäß nicht auf die Netzwerkkommunikation in Ihrer lokalen Infrastruktur zugreifen. Daher kann es notwendig sein, dass Sie selbst einen SIP Trace anfertigen, wenn das Problem z.B. eher in der Kommunikation zwischen Ihren Telefonen und Ihrer Telefonanlage vermutet wird. Bitte sehen Sie davon ab uns proaktiv Traces zu senden. Sollte ein Mitschnitt der lokalen Daten benötigt werden, wird Ihnen unser Support-Team dies gern mitteilen. Besser ist es, zu jeder Auffälligkeit in der Telefonie, direkt ein konkretes Anrufbeispiel anzugeben. Wichtige Informationen hierzu sind:
- Anrufzeitpunkt?
- Rufnummer des Anrufenden?
- Rufnummer des Angerufenen?
- Was wird erwartet?
- Welches Verhalten wurde beobachtet?
3. SIP-Trace mit Wireshark aufzeichnen.
Sie können einen Trace mit der frei verfügbaren Software Wireshark erstellen, die ohnehin genutzt wird, um Traces zu analysieren. Um dies zu tun, müssen lediglich ein paar kleine Einstellungen in dem Programm vorgenommen werden. Die anschließende Aufnahme ist kinderleicht mit zwei Klicks umgesetzt.
Die Software kann hier heruntergeladen werden.
Wenn Wireshark installiert ist, kann mit folgenden Schritten einen Trace angefertigt werden. Wichtig ist, dass Wireshark direkt auf einem Rechner installiert wird, der sich in dem lokalen Telefonienetzwerk befindet und auf dem auch ein Softphone läuft mit dem der Fehler nachgestellt werden kann.
So gehen Sie vor:
3.1 Wireshark starten
Öffnen Sie zunächst die Wireshark Startseite.
3.2 Schnittstellenarten einschränken
Schränken Sie die zu beobachtenden Schnittstellenarten ein. Dazu müssen alle Schnittstellenarten, welche als mögliche Verbindung zwischen Computer und Netzwerk in Frage kommen, aktiviert werden. Die restlichen Schnittstellen können hier abgewählt werden.
3.3 Testanruf
Um die wirkliche Schnittstelle zu erfassen, kann nun ein Testanruf mit dem Softphone getätigt werden. Während das Gespräch läuft, sollte auf die korrekte Schnittstelle ein „auffälliges“ Bild für den Datenverkehr zeigen.
3.4 Detailfenster öffnen
Mit einem Doppelklick auf den Schnittstellennamen, in der Auflistung, wird das Detailfenster für diese Schnittstelle geöffnet.
Es sind nun bereits Datenpakete zu sehen, welche über die gewählte Schnittstelle empfangen und gesendet werden. Je nach Schnittstelle und laufenden Anwendungen, kann diese Übersicht schnell unübersichtlich sein. Dies ist aber zunächst unerheblich und kann ignoriert werden. Sie können aber auch die Anzahl der geöffneten Programme, die mit dem Internet kommunizieren reduzieren, indem Sie z.B. Ihren Mailclient, Chattools und unnötige Browserfenster schließen
3.5 Neue Aufnahme
Mit einem Klick auf den Button mit der blauen Flosse oben links, wird die Aufnahme gestartet. Mit dem danebenliegenden Stop-Symbol wird die Aufnahme angehalten. Je nach Wireshark-Version und Betriebssystem des Computers kann es sein, dass Wireshark schon automatisch mit der Auswahl der Schnittstelle, einen Trace startet. Der Button ist dann nicht klickbar.
3.6 Einstellungen speichern
Während der Trace aufgezeichnet wird, kann nun das zu behandelnde Problem nachgestellt werden.
Wenn das Problem komplett mitgeschnitten wurde, wird die Aufnahme gestoppt. Dabei ist darauf zu achten, dass z.B. ein laufendes Gespräch komplett beendet wurde, bevor der Stop-Button geklickt wird.
Nun kann die Aufnahme gespeichert werden.
4. Auswertung von SIP-Traces.
Um die Ansicht in der Datenpaket-Übersicht etwas zu sortieren, unterstützt Wireshark eine ganze Reihe an Filtern. In der Filterleiste, am oberen Bildrand können diese eingegeben werden. Um z.B. nach allen SIP-Paketen zu suchen, muss lediglich das Stichwort „sip“ eingegeben werden. Mit einem Druck auf die Enter-Taste werden nun nur noch die SIP-Pakete des Mittschnitt angezeigt. Eine Liste mit möglichen Filter-Stichworten ist hier zu finden.
Wie Sie mithilfe der SIP-Traces mögliche Fehlerursachen identifizieren können und welche Informationen Sie aus den gewonnen Daten ziehen können, sehen Sie im folgenden Schulungsvideo. Auch werden hier noch andere Aufnahmemöglichkeiten erklärt.

Wir sind ausgezeichnet!
Kunden, Partner und die Fachpresse schenken uns Vertrauen.