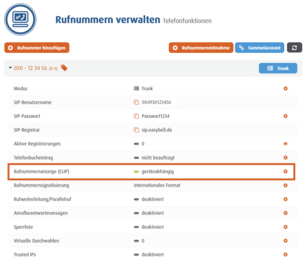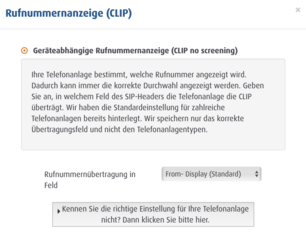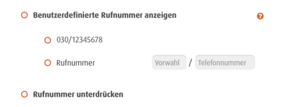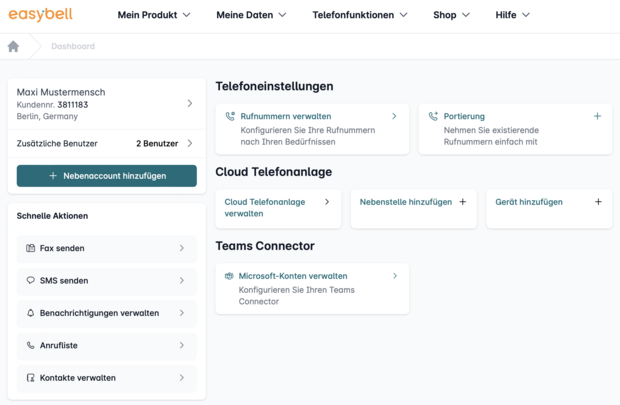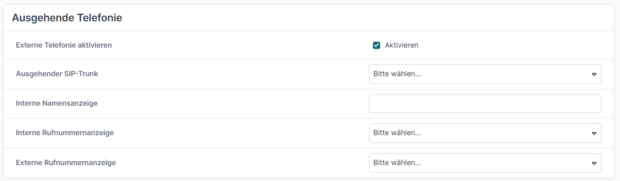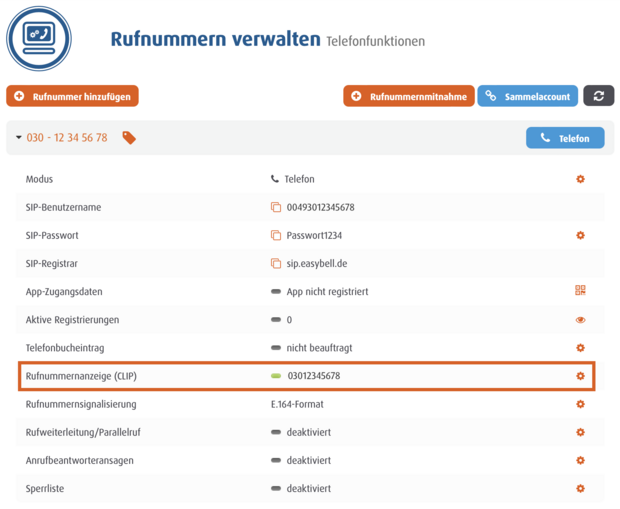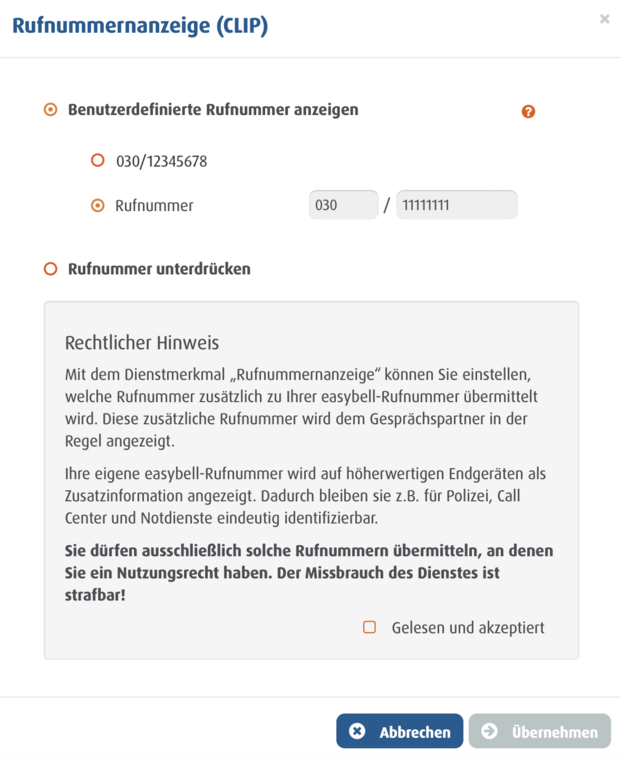CLIP no screening richtig konfigurieren
Dieser Artikel gliedert sich in folgende Abschnitte:
Bitte beachten Sie auch die Hinweise zur Verwendung von CLIP no screening und entsprechende Einschränkungen im Anschluss an diesen Artikel!
Außerdem finden Sie auf unserer Website weitere Informationen rund um CLIP no screening und zu möglichen Anwendungsgebieten.
SIP Trunks
Für SIP Trunks gibt es mehrere Möglichkeiten CLIP no screening einzurichten. Im folgenden gehen wir im einzelnen darauf ein.
Achtung: Stellen Sie sicher, dass Ihr genutztes Endgerät stets die NPN (Network Provided Number / Ihren SIP-Benutzernamen) im Feld From-User übermittelt! Dieses Feld kann nicht für CLIP no screening genutzt werden.
1. Rufnummern verwalten
Loggen Sie sich bitte zunächst in Ihr easybell-Kundenportal ein und klicken Sie auf „Rufnummern verwalten“.
Klappen Sie den gewünschten Trunk auf und klicken Sie bei dem Punkt „Rufnummernanzeige (CLIP)“ auf die Einstellungen (Zahnrad-Symbol).
2. Rufnummernanzeige anpassen
In der erscheinenden Maske können Sie nun zwischen „Geräteabhängige Rufnummernanzeige“, „Benutzerdefinierte Rufnummer anzeigen“ und „Rufnummer unterdrücken“ wählen.
Geräteabhängige Rufnummernanzeige (CLIP no screening)
Bei der geräteabhängigen Rufnummernanzeige sendet Ihre Telefonanlage die Information, die bei ausgehenden Anrufen signalisiert werden soll. Unsere Infrastruktur prüft zunächst, ob die gesendeten Daten erlaubt sind, und leitet sie anschließend einfach weiter. Voraussetzung ist, dass Sie uns in Ihrem Kundenportal mitgeteilt haben, in welchem Feld des SIP-Pakets diese Informationen übermittelt werden.
Rufnummernübertragung in Feld:
Hier können Sie manuell wählen, aus welchem Feld des SIP-Paketes die zu sendende Nummer übertragen werden soll.
Bitte stellen Sie sicher, dass die Telefonanlage die entsprechenden Informationen tatsächlich in diesem Feld übermittelt.
Assistent für CLIP no screening:
Wenn Sie unsicher sein sollten, welche Einstellung für Ihre Anlage korrekt sind, dann nutzen Sie doch unseren Assistenten für CLIP no screening. Hier können Sie aus einer Liste von Telefonanlagen wählen. Es wird dann automatisch die Standardeinstellung für dieses Modell gesetzt.
Auch die richtigen Einstellungen für den Teams Connector finden Sie in dieser Liste.
Achtung! Mit der geräteabhängigen Rufnummernanzeige ist es aus regulatorischen Gründen nur möglich, deutsche Orts- und Mobilfunkrufnummern sowie kostenlose deutsche Sonderrufnummern zu signalisieren. Mehr Informationen dazu finden Sie in unserem Artikel „Welche Rufnummern kann ich ausgehend anzeigen lassen?“.
Benutzerdefinierte Rufnummer anzeigen
In der „Benutzerdefinierten Rufnummernanzeige“ haben Sie die Wahl zwischen der Kopfrufnummer des Trunks oder einer frei wählbaren Rufnummer, welche in den Feldern „Vorwahl“ und „Telefonnummer“ eingetragen werden kann.
Rufnummer unterdrücken
Hier können Sie Ihren Anschluss so einrichten, dass Anrufe anonymisiert werden. Es wird dann keine ausgehende Rufnummer signalisiert.
3. Einstellungen übernehmen
Zum Schluss klicken Sie bitte auf „Übernehmen“, um die Einstellungen anzuwenden.
Gegebenenfalls müssen Sie vorher bestätigen, dass Sie die rechtlichen Hinweise gelesen haben und akzeptieren.
Cloud Telefonanlage
1. Cloud Telefonanlage öffnen
Öffnen Sie zunächst das easybell-Kundenportal. Anschließend klicken Sie bitte in der oberen Menüleiste auf „Telefonfunktionen“ → „Cloud Telefonanlage“.
2. Endgerät anlegen
Öffnen Sie die Konfiguration eines Endgerätes oder legen Sie ein neues Endgerät an, wie in unserem Artikel “Endgeräte in der Cloud Telefonanlage anlegen” beschrieben.
3. Endgerät einrichten
Im Bereich „Ausgehende Telefonie“ finden Sie das Feld „Rufnummernanzeige“, in dem Sie zwischen den drei Auswahlmöglichkeiten wählen können:
Rufnummer der Nebenstelle: Wenn das Endgerät bereits einer Nebenstelle zugeordnet ist, wird hier die Rufnummer dieses Nebenstellenkontos angezeigt.
Rufnummer unterdrückt: Mit dieser Option telefoniert das Endgerät „anonym“. Dabei wird keine Rufnummer an den Gesprächsteilnehmer übertragen.
Benutzerdefinierte Rufnummer: Bei dieser Auswahl werden zusätzliche Eingabefelder eingeblendet, in die Sie eine frei wählbare Vorwahl und Rufnummer eingeben können.
4. Einstellungen speichern
Mit einem Klick auf „Speichern“ werden die Einstellungen für das Endgerät übernommen.
Teams Connector
Sollten Sie den Teams Connector von easybell nutzen um einen SIP Trunk mit Microsoft Teams zu verknüpfen, muss die Rufnummeranzeige ebenfalls eingestellt werden. Ansonsten werden bei ausgehenden Telefonaten keine Durchwahlen sondern lediglich die Kopfnummer des Trunks angezeigt.
Das Vorgehen ist dentisch zu dem anderer Telefonanlagen:
- Rufen Sie das easybell-Kundenportal auf und gehen Sie zu „Rufnummern verwalten“
- Klappen Sie den Trunk aus, den Sie mit dem Teams Connector nutzen, und klicken Sie auf das Zahnrad-Symbol bei „Rufnummernanzeige (CLIP)“
- Wählen Sie „geräteabhängige Rufnummernanzeige (CLIP no screening)“ und öffnen Sie das Menü mit den Standardeinstellungen für Telefonanlagen.
- Aus der Liste wählen Sie dann den Eintrag „Teams Connector“.
- Anschließend speichern Sie die Änderungen bitte mit einem Klick auf „Übernehmen“ ab.
Einzelrufnummer & virtuelle Durchwahlen
1. Rufnummern verwalten
Rufen Sie bitte zunächst Ihr Kundenportal auf und gehen Sie dort im Bereich „Telefonfunktionen“ zu „Rufnummern verwalten“.
Klicken Sie dann bei der Rufnummer, bei der Sie die Änderung vornehmen wollen, auf das kleine Zahnrad hinter „Rufnummernanzeige CLIP“
2. Rufnummernanzeige ändern
Es öffnet sich ein weiteres Fenster, in dem Sie zwischen den folgenden Punkten auswählen können:
Benutzerdefinierte Rufnummer anzeigen
Standardmäßig ist hier die originale Rufnummer ausgewählt.
Alternativ können Sie die Option „Rufnummer“ aktivieren und eine andere Telefonnummer angeben. Bitte beachten Sie unbedingt die rechtlichen Hinweise, die Ihnen angezeigt werden!
Rufnummer unterdrücken
Mit dieser Auswahl werden die Anrufe „anonym“ ausgeführt. Es wird keine Rufnummer übertragen.
Bei Geschäftskundenanschlüssen können Sie Rufnummern/-blöcke im Modus „Trunk“ betreiben. In diesem Modus steht Ihnen zusätzlich die Option „Geräteabhängige Rufnummernanzeige (CLIP no screening)“ zur Verfügung.
Mehr dazu in unserer Anleitung „CLIP no screening richtig konfigurieren“.
3. Einstellungen bestätigen
Zum Schluss klicken Sie bitte auf „Übernehmen“, damit die Einstellungen gültig werden.
Bei der Option „Rufnummer“ müssen Sie zuvor bestätigen, dass Sie die rechtlichen Hinweise gelesen haben und akzeptieren.
Hinweise
- Sie dürfen ausschließlich solche Rufnummern übermitteln, an denen Sie ein Nutzungsrecht haben.
- Blockiert werden Rufnummern, die durch die Bundesnetzagentur bzw. durch die österreichische Regulierungsbehörde untersagt sind. Dazu gehören z.B. Sonderrufnummern, Mehrwertdienst und Notrufnummern.
Mehr dazu in unserem Artikel „Welche Rufnummern kann ich ausgehend anzeigen lassen?“. - Ihre eigene easybell-Rufnummer wird auf höherwertigen Endgeräten als Zusatzinformation angezeigt. Dadurch bleiben sie z.B. für Polizei, Call Center und Notdienste eindeutig identifizierbar.

Wir sind ausgezeichnet!
Kunden, Partner und die Fachpresse schenken uns Vertrauen.