Verwaltung und Nutzung von Kontakten und Click2Dial in der Cloud Telefonanlage
Mit der Funktion „Kontakte“ können Sie ein zentralisiertes Telefonbuch sowie persönliche Kontakte für die einzelnen Nutzer der Cloud Telefonanlage anlegen. Dies geschieht für das zentralisierte Telefonbuch mit dem Administrator-Zugang der Cloud Telefonanlage und für die persönlichen Kontakte aus den OfficeDesk-Zugängen der Nebenstellen.
Für angelegte Kontakte steht Ihnen außerdem Funktion „Click2Dial“ zur Verfügung. Diese erlaubt es Ihnen, Ihre bestehenden Kontakte mit nur einem Klick anzurufen.
Kontakte / Telefonbuch verwalten
Hinweis: Bitte beachten Sie, dass die maximale Anzahl der zu verwaltenden Kontakte auf 5000 Einträge begrenzt ist. Dies gilt für das manuelle Anlegen sowie für Importe via .csv und/oder vCard.
Kontakte aufrufen
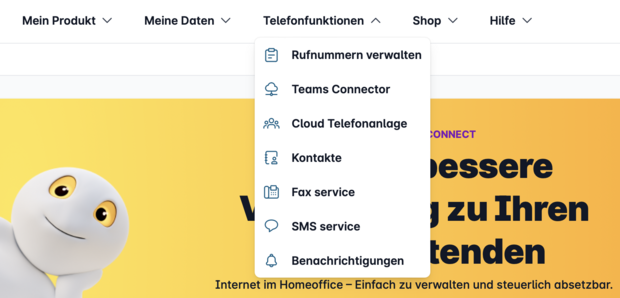
Um die Kontakte zu nutzen, loggen Sie sich bitte zunächst im easybell-Kundenportal mit Ihrem Administrator-Login ein. Dies erfolgt wie gewohnt mit Ihrer Kundennummer und dem zugehörigen Passwort.
Öffnen Sie nun den Navigationspunkt „Kontakte“. Sie gelangen hier in die Übersicht der angelegten Dateneinträge.
Kontakte verwalten
Mit den Symbolen oben links können Sie die Kontakte verwalten.

Kontakt anlegen
Mit einem Klick auf das Symbol öffnet sich die Maske, um einen neuen Eintrag anzulegen. Bitte vergeben Sie Vor- und Nachname und tragen Sie die gewünschten Daten für den Kontakt ein. Sie speichern den Kontakt mit einem Klick auf den grünen Haken. Mit dem roten „X“ brechen Sie den Vorgang ab.

Kontakt löschen
Um Kontakte zu löschen, markieren Sie diese bitte mit der Checkbox links neben dem Vornamen. Dabei wird der „Löschen“-Button aktiviert, mit dem Sie nun die Einträge entfernen können. Eine Auflistung gibt Ihnen die Möglichkeit, die zu löschenden Kontakte noch einmal zu kontrollieren, bevor durch den Klick auf „Löschen“ die Daten entfernt werden.

Kontakte importieren
„Kontakte importieren“ bietet Ihnen die Möglichkeit, Kontakte aus einer vCard oder CSV-Datei zu importieren.
Die notwendige Datenstruktur für CSV können Sie aus unserer Beispieldatei ableiten.
Auf automatische Formatierung achten!
Programme wie Microsoft Excel oder Apple Numbers greifen oft automatisch in die Zellenformatierung ein. Bei Telefonnummern werden in der Standardkonfiguration meist führende Nullen entfernt, was die Informationen nutzlos macht. Passen Sie das Format selber an oder nutzen Sie einen möglichst "neutralen" Texteditor, welcher die Datensätze nicht eigenständig verändert.
Textformat UTF-8 wählen
Speichern Sie die CSV-Datei bitte unbedingt im UTF-8 Format. Abweichende Textformate können zu Übertragungsfehlern führen und die Datei nutzlos machen.
Datenstruktur
Ein Kontakt kann mehrere Kontaktmöglichkeiten haben. Diese bestehen immer aus drei Elementen:
- Typ (E-Mail, Rufnummer oder Adresse)
- Information (bspw. die Rufnummer)
- Kategorie (Privat, Büro, Fax, Mobil, etc.)
Bitte achten Sie darauf, dass für jede Kontaktmöglichkeit alle Elemente vollständig ausgefüllt werden. Zum besseren Verständnis können Sie sich an diesem Screenshot und der Beispieldatei im Import-Fenster orientieren.

Kontakte exportieren
Mit dieser Option lassen sich die Kontakte als vCard oder csv-Datei herunterladen.

Einstellungen für Click2Dial
In diesen Einstellungen können Sie festlegen, welche Endgeräte bei der Nutzung von Click2Dial zur Verfügung stehen. Mehr dazu im entsprechenden Abschnitt weiter unten.
Kontakte bearbeiten
Um einzelne Kontakte detailliert ansehen zu können, klicken Sie den Vor- oder Nachnamen an. Die Detaildaten des Kontaktes werden geöffnet.
Sollen die bestehenden Daten angepasst werden, so klicken Sie bitte in der Datenmaske auf das Zahnradsymbol neben dem Namen.
Kontakte suchen
In der Suchleiste kann nach Vor- sowie Nachnamen oder Rufnummern und Rufnummerteilen gesucht werden. Je eindeutiger die Sucheingabe, desto stärker werden die Kontakte gefiltert. Außerdem sind die Einträge durch die Pfeilanordnungen in den Überschriften nach bestimmten Kriterien sortierbar.
Click2Dial einrichten und nutzen
Mit der Click2Dial-Funktion können Sie einen Kontakt im Telefonbuch mit nur einem Klick auf seine Rufnummer anrufen. Die Funktion baut automatisch die Verbindung über ein Endgerät der Cloud Telefonanlage auf. Sie müssen lediglich noch den Hörer in die Hand nehmen oder das Headset aufsetzen.
Welche Endgeräte zur Auswahl stehen, können Sie über das Symbol mit dem Zahnrad festlegen.

Wenn Sie die Einstellungen für Click2Dial öffnen, haben Sie drei Auswahlmöglichkeiten für die Einstellungen zum Administrator-Login:
- Immer nach allen Endgeräten fragen (Standard): Wenn Sie diese Option wählen und eine Rufnummer in Ihren Kontakten anklicken, öffnet sich eine Maske, in der gefragt wird, welches Telefon den Anruf ausführen soll. Dabei werden alle Telefone berücksichtigt, die in der Cloud Telefonanlage eingerichtet sind.
- Immer nach gewählten Endgeräten fragen: Mit dieser Option können Sie die Auswahl der Endgeräte einschränken, die Ihnen im Administrator-Login vorgeschlagen werden, wenn Sie eine Rufnummer aus den Kontakten anklicken.
- Immer ein bestimmtes Endgerät nutzen: Für diese Einstellung muss noch ein bestimmtes Endgerät in dem Dropdown-Menü ausgewählt werden. Klicken Sie eine Nummer in den Kontakten an, wird der Anruf über dieses Telefon ausgeführt.
Mit „Speichern“ werden die Einstellungen übernommen.
Private Kontakte und Click2Dial mit OfficeDesk-Zugängen
Die Möglichkeiten für einen OfficeDesk-Nutzer sind zunächst identisch zu den Einstellungen des Administrator-Kontos. Auch die Bedeutung und Bedienung der Buttons unterscheidet sich dabei nicht.
Der Unterschied ist lediglich, dass die hier angelegten Kontakte nur für das einzelne Benutzerkonto gültig und sichtbar sind. Versucht ein OfficeDesk-Nutzer einen zentralen Kontakt zu löschen, so wird dieser lediglich für ihn ausgeblendet, aber nicht aus dem zentralen Telefonbuch gelöscht.
Eine weitere Einschränkung für die OfficeDesk-Nutzer ist die Tatsache, dass diese in den Click2Dial-Einstellungen nur die Endgeräte zur Auswahl angezeigt bekommen, welche ihnen vom Administrator zugewiesen wurden.

Wir sind ausgezeichnet!
Kunden, Partner und die Fachpresse schenken uns Vertrauen.




