TAPI-Funktionen mit der Cloud Telefonanlage nutzen
Über die AMI-Schnittstelle der Cloud Telefonanlage und der PhoneSuite TAPI für Asterisk können Sie die TAPI-Funktionen Ihres Windows-PCs ansteuern. Dadurch können Sie bspw. aus Programmen wie Outlook heraus Anrufe starten. Bei Fragen zur Verbindung des PhoneSuite TAPI-Treibers mit einem spezifischen CRM, wenden Sie sich bitte an die Kollegen von PhoneSuite unter www.phonesuite.de. Dort gibt es viele Hilfeartikel, die die Anbindung von CRM-Lösungen beschreiben.
TAPI-Funktionen einrichten
Systemvoraussetzungen
Bevor Sie mit der Anleitung fortfahren, stellen Sie bitte sicher, dass Sie folgende Systemanforderungen erfüllen:
- Eine eingerichtete easybell Cloud Telefonanlage.
- Eine statische, öffentliche IP-Adresse,
wie Sie bspw. im Premium Service enthalten ist. - Das Windows-Programm PhoneSuite TAPI for Asterisk,
auf jedem Rechner, der über TAPI angebunden werden soll.(kann 30 Tage gratis getestet werden, danach kostenpflichtig)
1. Erweiterte Einstellungen der Cloud Telefonanlage
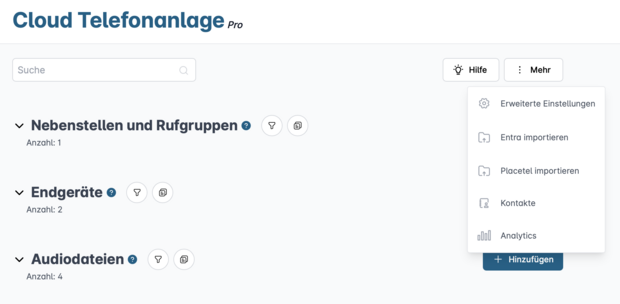
Öffnen Sie Ihr Kundenportal und gehen Sie zu Telefonfunktionen → Cloud Telefonanlage.
In der Übersicht der Cloud Telefonanlage klicken Sie bitte auf das Feld „Mehr“ am rechten Rand und öffnen dann die „Erweiterten Einstellungen" Ihrer Cloud Telefonanlage.
2. AMI-Schnittstelle aktivieren
Im Bereich „Konnektivität“ aktivieren Sie nun bitte die AMI-Schnittstelle, indem Sie einen Haken in der Checkbox setzen.
Dadurch werden Ihnen ein Benutzername und ein Passwort angezeigt, welches Sie später für die Einrichtung der PhoneSuite benötigen.
Unter „IP-Whitelist“ tragen Sie bitte die IPs der Rechner ein, die mit der PhoneSuite auf die AMI-Schnittstelle zugreifen sollen. Hierbei ist es wichtig, dass jeweils die öffentliche IP eingetragen wird, die zum Beispiel auf der Seite www.wieistmeineip.de angezeigt wird.
Klicken Sie, nachdem Sie alle notwendigen IPs in die Freigabeliste eingetragen haben, auf „Speichern“.
Hinweis: Die Rechner und die Telefone, die später über die AMI-Schnittstelle miteinander kommunizieren sollen, müssen im gleichen Netzwerk operieren. Ist dies nicht möglich, müssen jeweils die IPs der Rechner UND der Telefone in der „IP-Whitelist“ hinterlegt werden.
3. PhoneSuite TAPI for Asterisk einrichten
Sofern Sie es nicht bereits getan haben, installieren Sie bitte die PhoneSuite TAPI for Asterisk. Die PhoneSuite muss für jeden verwendeten Rechner separat erfolgen.
Öffnen Sie die PhoneSuite und klicken Sie auf „Konfigurieren“.
Klicken Sie im Menü „Konfiguration“ im Abschnitt „Asterisk Server“ auf den Button „Einstellungen“.
4. Asterisk Server einstellen
Nehmen Sie im Menü „Asterisk Server“ folgende Einstellungen vor:
Alias: Geben Sie hier einen beliebigen eindeutigen Namen ein
Server Typ: Asterisk Manager
IP-Adresse: jarvis.easybell.de
Port: 5039
Authentifizierung: manager.conf
Nutzername: Ihr Nutzername aus den Einstellungen der „AMI-Schnittstelle“ in den „Erweiterten Einstellungen“ der Cloud Telefonanlage
Passwort: Ihr Passwort aus den Einstellungen der „AMI-Schnittstelle“ in den „Erweiterten Einstellungen“ der Cloud Telefonanlage
Klicken Sie nun auf „Verbinden“ und anschließend auf „OK“.
Hinweis zur Einrichtung von Firewalls:
Sollten Sie eine Firewall nutzen, denken Sie bitte daran, die oben genannte Domain / IP-Adresse und den Port für den Asterisk-Server freizugeben.
5. Nebenstellen scannen
Sie werden wieder in das Fenster „Konfiguration“ geleitet. Klicken Sie nun bitte unten rechts auf den Button „Scan…“, um das Fenster „Scan Asterisk Nebenstellen“ aufzurufen.
Nachdem Sie den Button „Verfügbare Nebenstellen der Asterisk Anlage scannen“ betätigt haben, werden die Endgeräte Ihrer Cloud Telefonanlage automatisch aufgelistet.
6. Nebenstellen auswählen
Nun müssen Sie die Nebenstellen auswählen, die Sie über die PhoneSuite ansteuern möchten. Setzen Sie dazu ein Häkchen in der entsprechenden Reihe.
Klicken Sie unter der Tabelle auf „Übernehmen“ und schließen Sie das Fenster, indem Sie danach auf „OK“ klicken.
7. TAPI-Line konfigurieren
Wieder im Fenster „Konfiguration“ klicken Sie nun bitte unten links auf „Einstellungen“.
Im Fenster „Asterisk TAPI Line – Konfiguration“ nehmen Sie folgende Einstellungen vor:
Ihre Rufnummer: Hier bestimmen Sie, welche Rufnummer bei ausgehenden Anrufen über den Rechner beim Empfänger angezeigt werden soll (CLIP no screening). Bitte beachten Sie, dass diese Rufnummer eine ggf. abweichende Einstellung im easybell-Kundenportal überschreibt.
Ihr Name: Bestimmt, welcher Name bei internen Anrufen im Display des Empfängers angezeigt wird.
Hinweis: Setzen Sie zwingend einen Haken bei „Context“ und wählen Sie im Dropdown-Menü die Einstellung „internal“. Sollte die Einstellung nicht anwählbar sein, tragen Sie bitte selbst „internal“ in das Dropdown-Menü ein. Zuletzt muss die Rufnummernanzeige angepasst werden. Klicken Sie dazu bitte neben „CallerID“ auf „Einstellungen“.
8. CallerID einrichten
Im Menü „Einstellungen – CallerID“ nehmen Sie bitte folgende Änderungen vor:
Eigener Name: deaktivieren
Eigene Rufnummer: deaktivieren
Bei externen Verbindungen die Zielnummer verwenden: aktivieren
Anschließend können Sie sowohl dieses Menü, als auch das davor („Asterisk TAPI Line – Konfiguration“) jeweils mit einem Klick auf „OK“ schließen.
9. Verbindungsstatus überprüfen
Im Menü „Konfiguration“ wird der „Zustand“ des Servers angezeigt. Dieser sollte jetzt „Verbunden und angemeldet“ sein. Ist dies nicht der Fall, klicken Sie bitte auf „Verbinden“. Sobald unter „Zustand“ „Verbunden und angemeldet“ angezeigt wird, ist Ihr Rechner mit der AMI-Schnittstelle der Cloud Telefonanlage verbunden. Klicken Sie abschließend auf „OK“, um das Fenster zu schließen.
Nun ist es möglich ausgehende Telefongespräche auf Ihrem Endgerät über Ihren PC anzustoßen, zum Beispiel über die Visitenkarten in Microsoft Outlook.
HINWEIS: Leider kommt es immer wieder vor, dass eine frisch installierte/lizenzierte Instanz von PhoneSuite TAPI nicht direkt eine Verbindung zum Server herstellen kann. Leider konnten uns auch die Kollegen von PhoneSuite bisher nicht mitteilen, wodurch diese Verzögerung zustande kommt. Es empfiehlt sich, nach Möglichkeit die PhoneSuite schon im Vorfeld zu installieren und zu lizenzieren. In der Regel funktioniert die Verbindung und damit das Scannen der Endgeräte am nächsten Tag zuverlässig.
Hinweis zur Einrichtung von Firewalls:
Sollten Sie eine Firewall nutzen, denken Sie bitte daran diese für den Asterisk-Server freizugeben.
Domain / IP-Adresse: jarvis.easybell.de
Port: 5039
TAPI-Funktion testen
Bei einigen Windows-Systemen kann es notwendig sein, dass der eigene Standort definiert wird. Hierzu öffnen Sie bitte die „Telefon und Modem“-Einstellungen und bearbeiten den „Eigenen Standort“.
Standortname: hier geben Sie bitte einen eindeutigen Namen an
Land/Region: Deutschland
Ortskennzahl: die gültige Ortsvorwahl im nationalen Format (z.B. 030 für Berlin)
Anschließend übernehmen Sie bitte die Einstellungen durch Klick auf „OK“.
1. Wählhilfe öffnen
Öffnen Sie die Microsoft „Wählhilfe“ und klicken Sie in der Menüleiste des Programms „Extras → Verbinden über...“.
2. Leitung wählen
In dem Fenster „Verbinden über“ wählen Sie die zu testende Leitung und bestätigen die Auswahl mit „OK“.
3. Testanruf durchführen
Nun können Sie im Fenster „Wählhilfe“ eine Rufnummer eingeben und mit „Wählen“ einen Anruf zu dieser ausführen.
Möchten Sie dieses Verhalten dahingehend anpassen, dass das „eingehende“ Gespräch automatisch angenommen wird, so erkundigen Sie sich bitte über die benötigte Einstellmöglichkeit in Ihrem Endgerät/Softphone. Die benötigte Funktion heißt häufig „Intercom“ oder auch „Automatisches Annehmen“. Leider variiert die Bezeichnung von Hersteller zu Hersteller und ist daher aus den jeweiligen Dokumentationen zu entnehmen.

Wir sind ausgezeichnet!
Kunden, Partner und die Fachpresse schenken uns Vertrauen.















