Mit Microsoft Entra die Cloud Telefonanlage konfigurieren
Sie können den Entra-Import sowohl nutzen, um eine bestehende Konfiguration zu erweitern oder eine neue Anlage zum ersten Mal einzurichten. Der Import kann jederzeit in der Cloud Telefonanlage vorgenommen werden.
1. Vorbereitung
Bevor es los geht, prüfen Sie bitte folgende Voraussetzungen, um den Import-Prozess anschließend möglichst flüssig zu gestalten. Sollten später trotzdem Datenkonflikte und Probleme auftauchen, erhalten Sie in Schritt 2.4. eine genaue Aufstellung um diese gezielt beheben zu können.
1.1. Daten in Entra überprüfen
Folgende Informationen sollten in Entra hinterlegt sein, damit aus den Daten die entsprechenden Einstellungen in der Cloud Telefonanlage abgeleitet werden können.
| Datenfeld in Microsoft Entra | Easybell Cloud Telefonanlage |
| Anzeigename* | Name der Nebenstelle |
| Telefon (geschäftlich)* | Durchwahl der Nebenstelle |
| E-Mail-Adresse* | |
| Mobiltelefon | zusätzliches Endgerätekonto „Externes Endgerät“ |
1.2. Rufnummern in der Cloud Telefonanlage registrieren
Bitte beachten Sie unbedingt, dass die vergebenen Rufnummern tatsächlich in der Cloud Telefonanlage registriert sind!
Wie sie der Cloud Telefonanlage eine Rufnummer oder einen Trunk zuweisen, erklären wir im Artikel „Rufnummern in der Cloud Telefonanlage nutzen“.
1.3. Größe der Cloud Telefonanlage prüfen
Ihre Cloud Telefonanlage Classic oder Pro muss groß genug sein für alle aus den Entra-Daten generierten Nebenstellen und Endgeräte.
Dabei zählt entweder die Summe aller Nebenstellen oder die Summe aller Endgeräte – je nachdem, was höher ist. Wenn Sie z.B. 25 Endgeräte, aber nur 21 Nebenstellen anlegen möchten, benötigen Sie eine Cloud Telefonanlage Pro oder Classic mit mindestens 25 Seats.
1.4. Optional: Integration von Microsoft Teams
Wenn Sie Microsoft Teams für die externe Telefonie verwenden wollen, kann die Entra-Importfunktion auch Endgerätekonten vom Typ „Microsoft Teams“ in der Cloud Telefonanlage erzeugen. Dann benötigen Sie aber zwei weitere Dinge:
- Den Teams Connector von Easybell
- Je Nutzerin oder Nutzer eine Microsoft Lizenz für „Direct Routing“.
Hinweis: Derzeit müssen Sie die Nutzer noch manuell im Teams Connector anlegen.
Lesen Sie dazu auch „Welche Lizenzen benötige ich um mit Microsoft Teams telefonieren zu können?“.
2. Import aus Entra durchführen

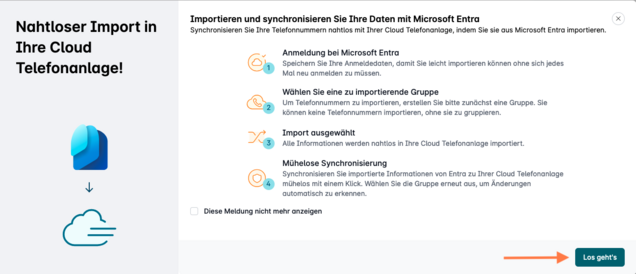
2.1. Importfunktion aufrufen
Loggen Sie sich bitte zunächst in das Easybell-Kundenportal ein und öffnen Sie die Cloud Telefonanlage.
Auf der Übersichtsseite wählen Sie bitte oben rechts aus dem Funktionsmenü den Punkt „Entra importieren“.
Bitte lesen Sie kurz den Hinweis zum Ablauf des Imports und klicken dann auf „Los geht’s“.
2.2. Bei Microsoft authentifizieren
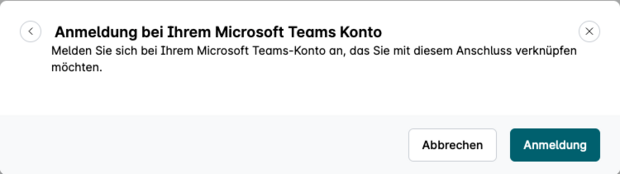
Zu Ihrer Sicherheit verlangt Microsoft, dass Sie den Zugriff der Cloud Telefonanlage auf Ihr Microsoft-Konto verifizieren. Bitte klicken Sie dazu auf „Anmeldung“ und führen danach die notwendigen Schritte bei Microsoft aus.
Sollten Sie die Zwei-Faktor-Authentifizierung aktiviert haben, benötigen Sie dazu den Authenticator oder eine andere Identifikations-Methode.
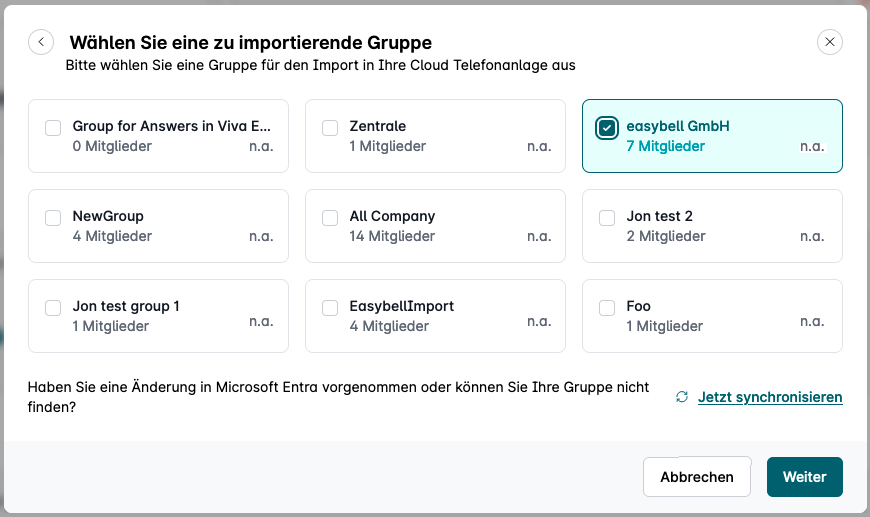
2.3. Zu importierende Gruppen auswählen
Nun werden die Entra-Daten ausgelesen und es folgt eine Auflistung der in Entra konfigurierten Nutzergruppen.
Bei jeder Gruppe können Sie die Anzahl der Mitglieder sehen und ob sich diese im Vergleich zum letzten Import verändert hat. Beim ersten Import wird hier„n.a.“ (nicht angegeben) eingeblendet.
Werden während des Vorgangs Daten in Entra geändert oder angepasst, kann durch einen Klick auf „Jetzt synchronisieren“ erneut das Auslesen der Daten angestoßen werden.
Bitte wählen Sie eine oder mehrere Gruppen für den Import aus und klicken auf „Weiter“.
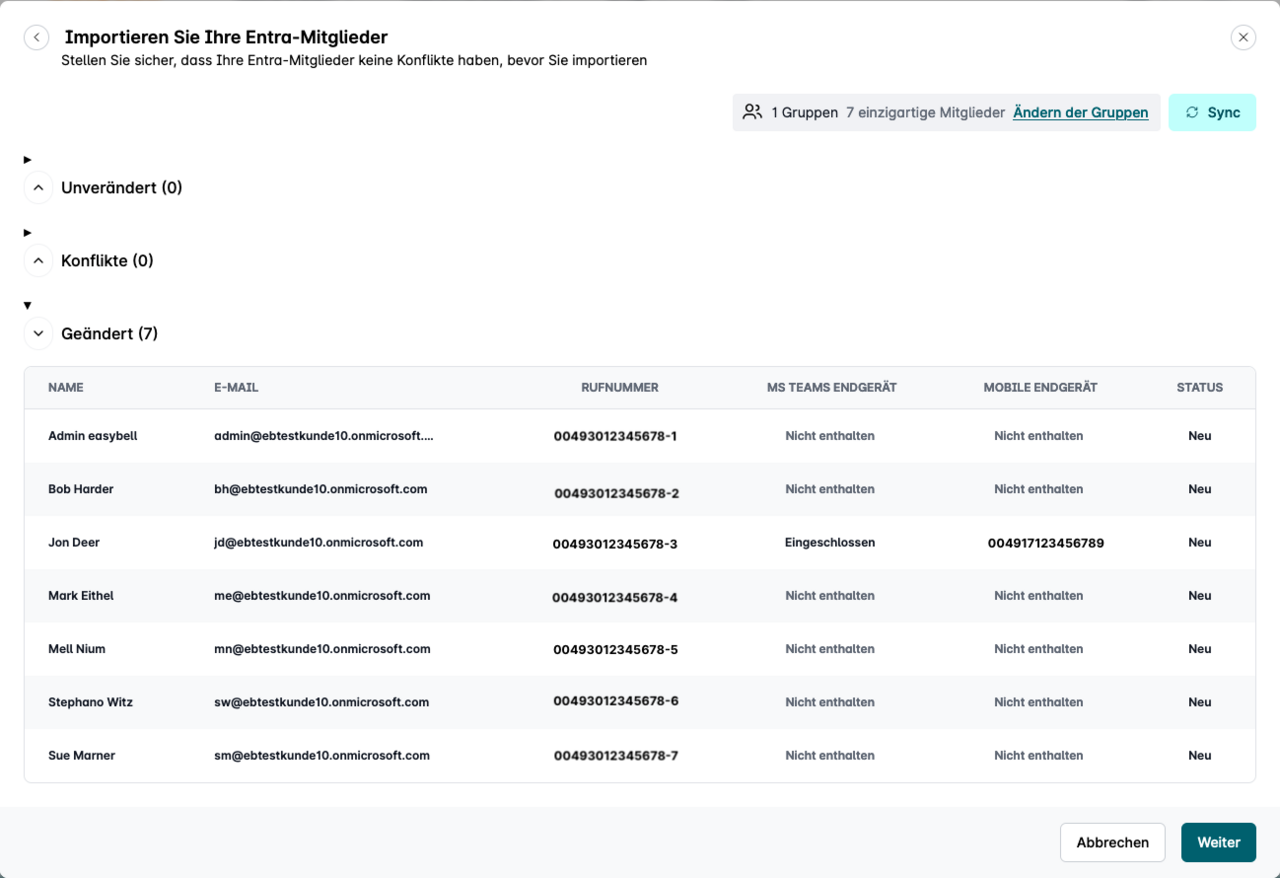
2.4. Daten überprüfen
Nun werden alle Nutzerinnen und Nutzer angezeigt, deren Gruppe(n) Sie ausgewählt haben. Da Telefonnummern für die Cloud Telefonanlage verpflichtend sind, werden Einträge ohne jegliche Telefonnummer mit einem Konflikt angezeigt.
Sollten Datensätze zu Konflikten in der Konfiguration führen, werden sie im Bereich „Konflikte“ angezeigt.
Farbige Hinweismarker weisen auf die Schwere des Konflikts hin. Indem Sie den Cursor über den Hinweis bewegen, können Sie zusätzliche Informationen einblenden.
Im Anhang dieses Artikels zeigen wir mögliche Lösungen auf.
Mit einem Klick auf „Weiter“ starten Sie den Import.
2.5. Import abschließen
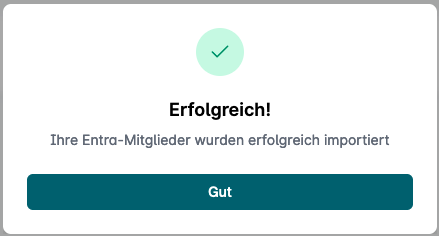
Wurde der Import erfolgreich abgeschlossen, wird dies mit einem Hinweis bestätigt. Mit einem Klick auf „Gut“ gelangt man wieder in die Übersichtsseite der Cloud Telefonanlage.

3. Administration der Nebenstellen und Endgeräte
Nach dem erfolgreichen Import werden die erstellten Nebenstellen und Endgeräte in der Übersicht der Cloud Telefonanlage angezeigt.
Wichtig: Gewisse Konfigurationspunkte der Nebenstellen und Endgeräte lassen sich nicht anpassen, solange sie als „aus Entra importiert“ markiert sind. Welche Konten aus Entra importiert wurden, ist in der Übersicht an dem „Entra-Symbol“ zu erkennen.
Sollen Nebenstellen oder Endgeräte aus der Entra-Konfiguration gelöst werden, kann dies durch einen Klick auf „Trennen“ realisiert werden.
Anhang: Mögliche Konflikte beim Import
Konflikte werden in der Import-Übersicht in zwei Kategorien aufgeteilt:
Gelb = Warnungen
Rot = Fehler
Bei Warnungen kann zwar importiert werden, es kommt dann aber zu Einschränkungen im Import kommen. Fehler hingegen müssen vollständig behoben werden, bevor Sie mit dem Import beginnen können.
Dabei soll Ihnen der Hinweis in der Spalte „Konflikt“ helfen, sowie diese Liste.
Warnung (gelb)
- Es wurde ein Eintrag in Entra gefunden mit Microsoft-Lizenzierung für „Direct Routing“. Es ist aber keine freie Lizenz für den Teams Connector von Easybell vorhanden.
In diesem Fall wird in der Cloud Telefonanlage direkt ein Endgerätekonto vom Typ „Microsoft Teams“ für den jeweiligen Nutzer angelegt.
Fehler (rot)
- Name bereits vorhanden
Wird ein „Display Name“ in Entra mehrfach erkannt, wird dies bei allen betroffenen Nutzern bemängelt. - Telefonnummer bereits vorhanden
Wird eine Telefonnummer mehrfach erkannt, wird dies bei allen betroffenen Nutzern bemängelt. - Max. Anzahl Nebenstellen erreicht
Die zu importierende Anzahl an Nutzern übersteigt die maximale Anzahl von Seats (Nebenstellen oder Endgeräte) der Cloud Telefonanlage. - Keine Rufnummer
In einem Nutzer-Datensatz in Entra wurde keine Telefonnummer gefunden. - Konfigurierte Rufnummer ist in der CTA nicht verfügbar
In Entra wurde eine Rufnummer gefunden, welche nicht als verfügbarer Trunk oder Einzelrufnummer in der Cloud Telefonanlage vorhanden ist. - Name leer
Es wurde in Entra kein Eintrag bei „Display Name“ gefunden. - E-Mail leer
Es wurde keine E-Mail-Adresse in Entra gefunden. - Telefonnummer ungültig
Wenn Trunks aus unterschiedlichen Ländern in der Cloud Telefonanlage verfügbar sind, muss die Telefonnummer immer im internationalen Format eingetragen werden. - Mobilfunknummer ungültig
Wenn Trunks aus unterschiedlichen Ländern in der Cloud Telefonanlage verfügbar sind, muss die Mobilfunknummer immer im internationalen Format eingetragen werden. - Telefonnummer nicht vollständig
Wenn die Kopfnummer eines Trunks ohne Durchwahl eingetragen ist, kann diese nicht importiert werden.

Wir sind ausgezeichnet!
Kunden, Partner und die Fachpresse schenken uns Vertrauen.

