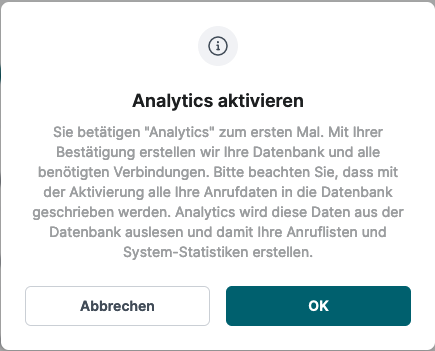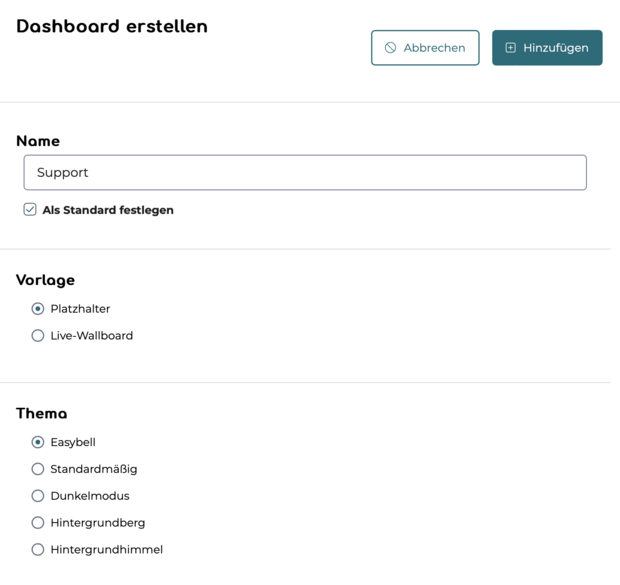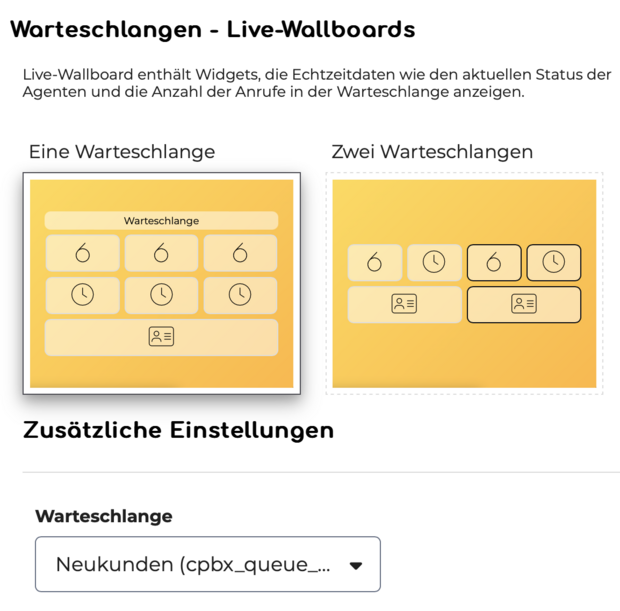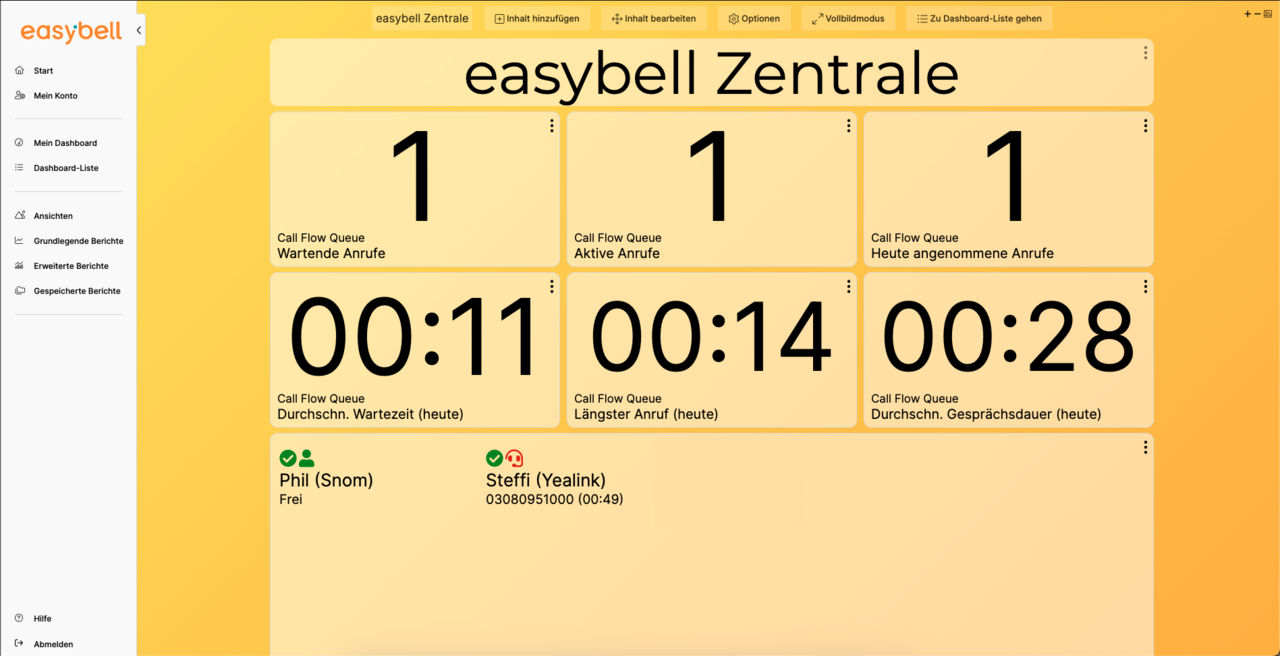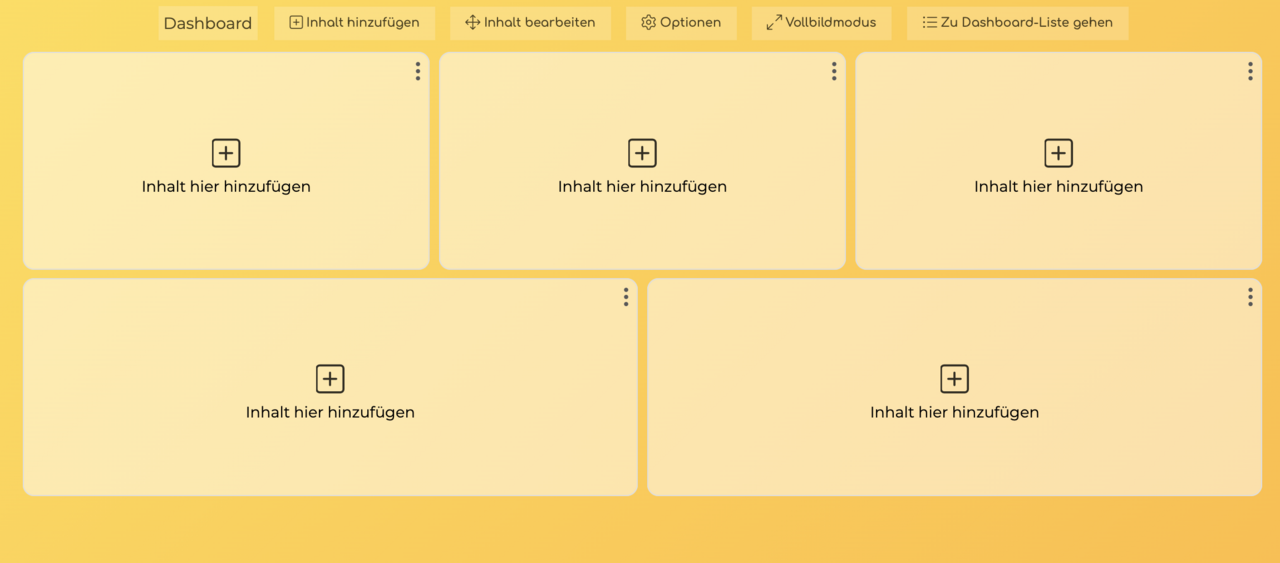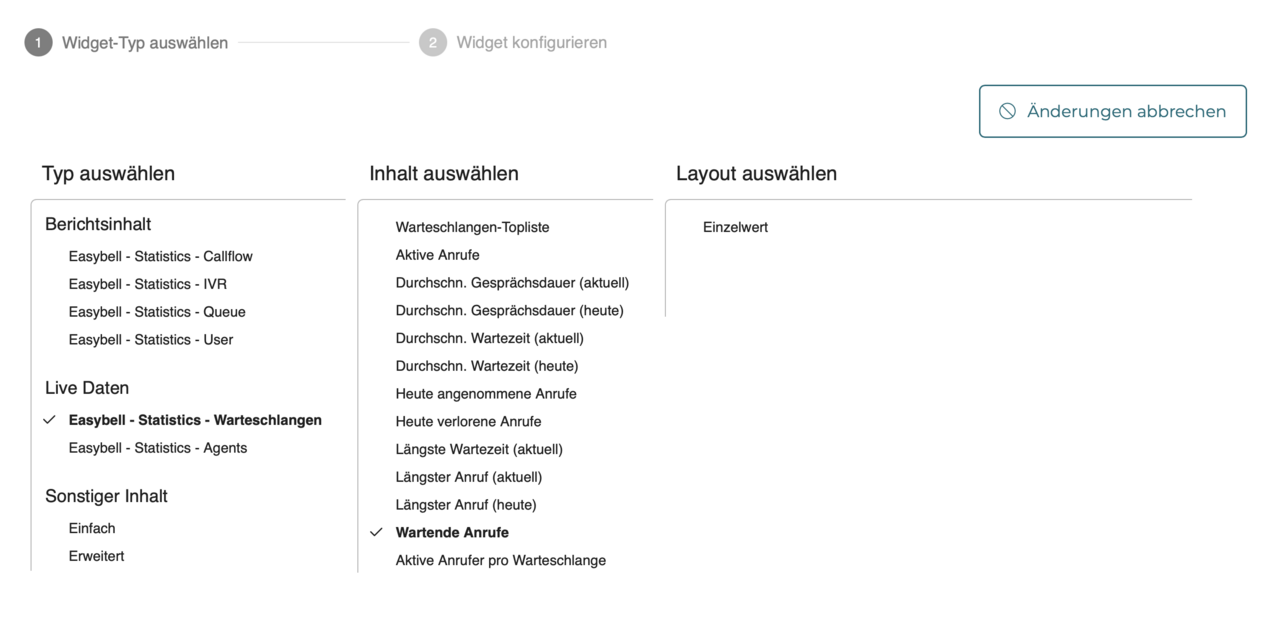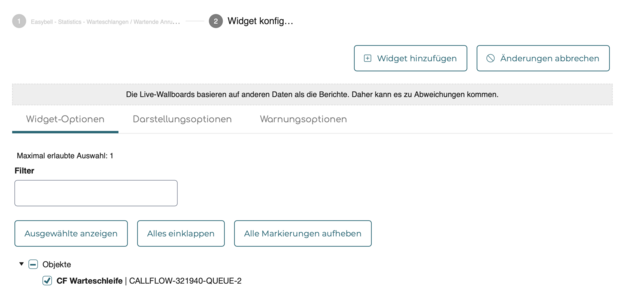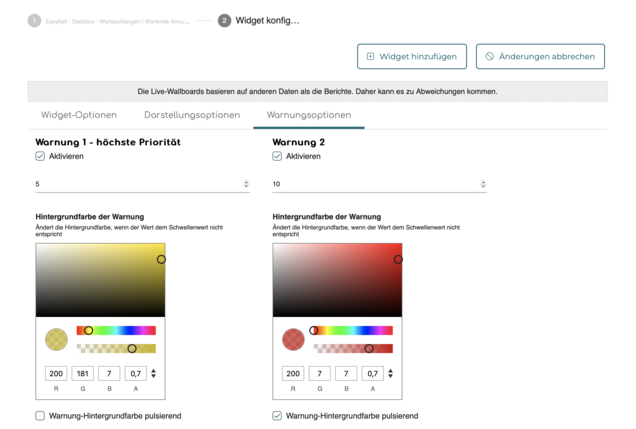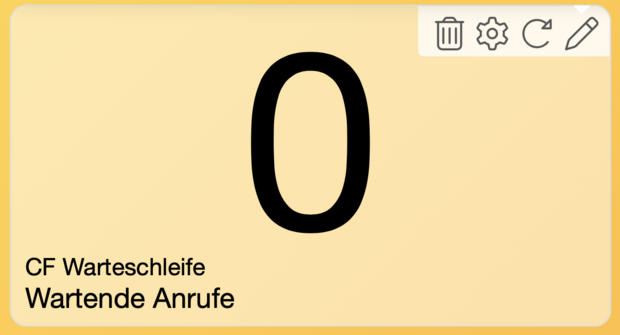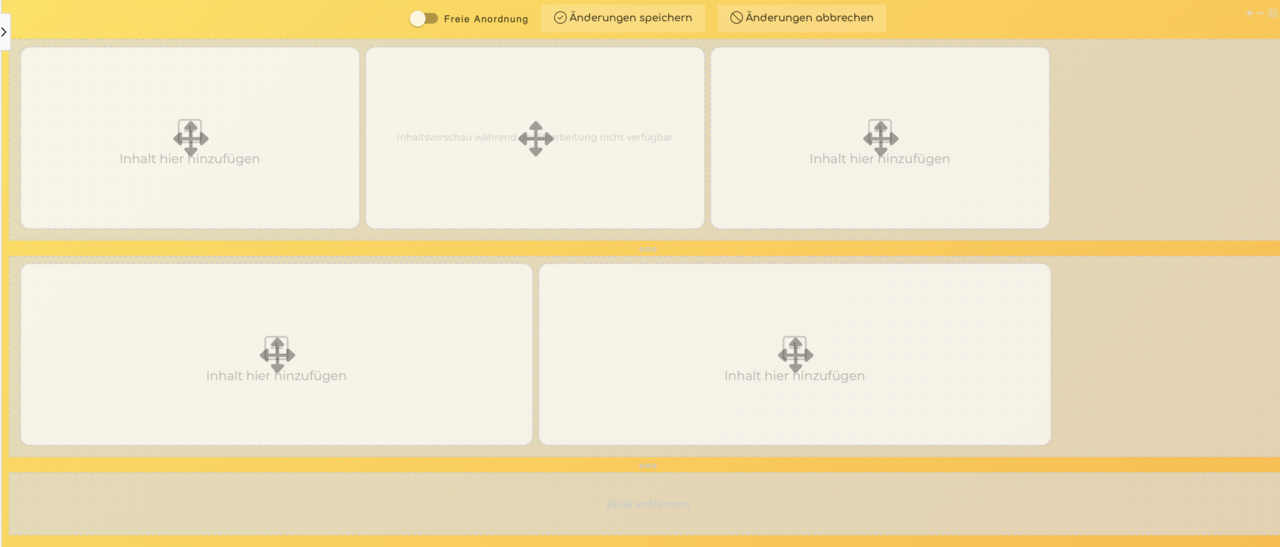Live-Wallboards der Cloud Telefonanlage nutzen
Wallboards sind Bestandteil von Analytics, das Ihnen exklusiv in der Cloud Telefonanlage Pro zur Verfügung steht. Weitere Profi-Funktionen der Cloud Telefonanlage Pro sind der visuelle Call Flow Creator und ein Desktop Client der Easybell-App für Windows und macOS.
Beachten Sie bitte auch, dass in der Cloud Telefonanlage bereits eine oder mehrere Nebenstellen vom Typ „Warteschleife“ konfiguriert sein sollten, bevor Sie mit der Einrichtung von Wallboards beginnen.
1. Analytics aufrufen
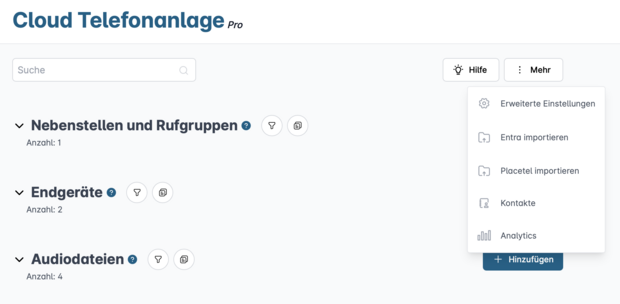
Öffnen Sie Ihr Kundenportal und gehen Sie zu Telefonfunktionen → Cloud Telefonanlage.
In der Übersicht der Cloud Telefonanlage klicken Sie bitte auf das Feld „Mehr“ am rechten Rand und klicken dann auf „Analytics".
Sollte dies zum ersten Mal geschehen, muss zunächst die Verbindung zu Analytics hergestellt. Bitte stimmen Sie zu, dass die Daten an Analytics weitergegeben werden dürfen.
Anschließend öffnet sich die Admin-Oberfläche von Analytics in einem neuen Fenster. Sollte sich kein Fenster öffnen, überprüfen Sie bitte die Einstellungen Ihres Browsers.
2. Dashboard erstellen
Solange noch kein Wallboard konfiguriert wurde, führen sowohl der Link „Mein Dashboard“ als auch „Dashboard-Liste“ auf die Konfigurationsseite.
Hier hat man verschiedene Möglichkeiten, persönliche Wallboards zu erstellen.
2.1. Grundlegende Einstellungen
Bitte geben Sie dem Dashboard einen aussagekräftigen Namen. Dies geschieht im Feld „Name“.
Das erste angelegte Dashboard wird automatisch als „Standard“ gesetzt. Das Standard-Dashboard erreichen Sie später ganz schnell über den Menüpunkt „Mein Dashboard“.
Unter „Thema“ haben Sie die Auswahl aus verschiedenen Farbeinstellungen für das Wallboard.
2.2 Vorlage auswählen
Zwar können Sie Dashboards auch von grund auf neu aufbauen, wir empfehlen aber die Nutzung unserer Vorlage „Live-Wallboard“. Sie ist bereits so konzipiert, dass die wichtigsten Daten angezeigt werden, und Sie direkt loslegen können.
Fortgeschrittene Anwender kommen mit anderen Vorlagen evtl. schneller an ihr Ziel. Egal welche Vorlage als Grundlage verwendet wurde, Sie können später jedes Dashboard an Ihre individuellen Anforderungen anpassen.
2.3 Live-Wallboard einrichten
Als Vorlagen bieten wir zwei Varianten an: Die Überwachung einer einzelnen oder von zwei unterschiedlichen Warteschleifen.
Unter „Zusätzliche Einstellungen“ können Sie anschließend die Warteschleifen auswählen, welche auf dem Wallboard gezeigt werden sollen. Zur Auswahl stehen alle in der Cloud Telefonanlage angelegten Warteschleifen.
Zum Abschluss muss der „Hinzufügen“-Button geklickt werden.
3. Wallboard anzeigen
Es erscheint das eben erstellte Wallboard mit den aktuellen Daten. Mit einem Klick auf „Vollbildmodus“ kann das Wallboard vollflächig auf einem Monitor ausgegeben werden.
Das erste erstellte Wallboard wird automatisch als Standard markiert. Wenn Sie auf „Mein Dashboard“ klicken, erreichen Sie das Standard-Wallboard.
4. Dashboard bearbeiten
Live-Daten, Reports oder andere Informationen werden im Dashboard über sogenannte „Widgets“ ausgegeben. Diese können in mehreren Spalten organisiert werden. Zusätzlich kann Größe und Anordnung der Widgets frei bearbeitet werden.
Hier wollen wir kurz die wichtigsten Aktionen erklären, mit denen Sie ein Dashboard an Ihre individuellen Anforderungen anpassen können.
4.1. Widget hinzufügen
Um ein Widget hinzuzufügen, müssen ein paar kurze Schritte durchlaufen werden. Einmal hinzugefügter Content kann später unkompliziert bearbeitet oder ersetzt werden.
4.1.1. Assistent aufrufen
Je nachdem, welche Vorlage Sie bei der Erstellung des Dashboards genutzt haben, werden bereits Widgets oder Platzhalter angezeigt.
Bei Platzhaltern können Sie direkt auf „Inhalt hier hinzufügen“ klicken. Alternativ klicken Sie in der oberen Leiste des Dashboards auf „Inhalt hinzufügen“ und platzieren das Widget später.
4.1.2. Widget-Typ auswählen
Wählen Sie bitte zunächst den Typ Daten, den Sie anzeigen wollen. Sie haben die Wahl zwischen „Berichten“, „Live-Daten“ und sonstigen Inhalten. Als nächstes wählen bitte den Inhalt des Widgets aus.
Anschließend taucht die Spalte „Layout“ auf. In der Regel gibt es hier nur eine Auswahl, die Sie bitte anklicken, um in den nächsten Bildschirm zu gelangen.
4.1.3. Widget konfigurieren
Im zweiten Schritt wählen Sie bitte unter „Widget-Optionen“ das Objekt aus, dessen Daten im Widget angezeigt werden sollen. Stehen sehr viele Objekte zur Verfügung, können Sie die Auswahl mit dem Feld „Filter“ einschränken.
Bei jedem Widget können Sie die Darstellungsoptionen individuell anpassen. Einige Widgets bringen darüber hinaus noch weitere Einstellungen mit sich. Zum Beispiel kann der Inhalt von „Wartende Anrufe“ mit Warnungsoptionen versehen werden.
Mit einem Klick auf „Widget hinzufügen“ wird das Widget auf dem Dashboard eingefügt.
4.2. Widget bearbeiten
Die Einstellungen bestehender Widgets können nachträglich bearbeitet werden.
Klicken Sie dazu im jeweiligen Widget oben rechts auf das Symbol mit den drei Punkten, um das Kontextmenü zu öffnen. Nach einem Klick auf das Zahnrad-Symbol gelangen Sie wieder in das Menü „Widget konfigurieren“ (s.o.).
Sollten Sie Widget-Typ ändern wollen, müssen Sie das gesamte Widget ersetzen (siehe nächster Punkt).
4.3. Widget ersetzen
Den Typ eines Widgets können Sie später nicht mehr ändern. Hier empfiehlt es sich, ein bestehendes Widget zu ersetzen.
Klicken Sie dazu im jeweiligen Widget oben rechts auf das Symbol mit den drei Punkten und dann auf das Stift-Symbol. Im nächsten Bildschirm wählen Sie bitte im Menü am unteren Bildschirmrand den Punkt „ersetzen“ aus.
Sie gelangen wieder in das Menü „Widget-Typ auswählen“ (s.o.).
4.4. Dashboard-Layout anpassen
Sie können das Layout des Dashboards nach Ihren Anforderungen frei gestalten. Klicken Sie dazu bitte im Dashboard oben auf „Inhalt bearbeiten“.
In diesem Bildschirm können Sie die Widgets per Drag & Drop verschieben. Wenn Sie ein Widget auswählen, erscheinen am unteren Bildschirmrand weitere Optionen, mit denen Sie unter anderem die Größe der Widgets einstellen können.
Eine weitere Zeile fügen Sie ein, indem Sie unterhalb einer Zeile auf das Symbol mit den drei Punkten klicken.
5. Wallboards verwalten
Um weitere Wallboards hinzuzufügen, muss die „Dashboard-Liste“ aufgerufen werden.
Wenn Sie in den Einstellungen eines Dashboards den Haken bei „Standard“ setzen, können Sie dieses Dashboard später schnell über den Menüpunkt „Mein Dashboard“ aufrufen.

Wir sind ausgezeichnet!
Kunden, Partner und die Fachpresse schenken uns Vertrauen.