Die Cloud Telefonanlage über den Teams Connector mit Microsoft Teams verbinden
Selbstverständlich können auch Endgeräte der Cloud Telefonanlage an Microsoft Teams angebunden werden. Der zugewiesene Microsoft-Teams-Benutzer erhält dann Anrufe auf sämtliche Nebenstellen, die diesem Endgerätekonto zugewiesen sind, und kann auch ausgehend zu unseren günstigen Konditionen über die easybell Cloud Telefonanlage telefonieren.
Easybell bietet dafür zwei Möglichkeiten der Teams-Integration: Entweder Sie nutzen Call2Teams Go oder, wie in dieser Anleitung beschrieben, den Teams Connector.
Es gelten dieselben Voraussetzungen wie bei der Anbindung von easybell SIP Trunks. Zusätzlich müssen Sie natürlich eine easybell Cloud Telefonanlage gebucht haben.
Mehr dazu unter „Voraussetzungen zur Verwendung des Teams Connectors“.
Voraussetzungen
1. Microsoft Lizenzen
Zur Ersteinrichtung wird ein extra Konto verwendet, das über eine freie Basis-Lizenz, sowie Administratorrechte für „Microsoft Teams Telefon“ verfügen muss. Dieses Konto kann nach der Ersteinrichtung gelöscht und die Lizenzen wieder vergeben werden.
Die gängigsten Lizenzen finden Sie in folgender Tabelle, weitere bspw. für das Bildungswesen und Regierungseinrichtungen finden Sie hier.
| Basis | Version | zusätzliches Add-on |
|---|---|---|
| Microsoft 365 Business | Basic / Standard / Premium | Teams Telefon |
| Microsoft 365 | F1 / F3 | Teams Telefon |
| Office 365 | F3 | Teams Telefon |
| Microsoft 365 / Office 365 | E1 / E3 | Teams Telefon |
| Microsoft 365 / Office 365 | E5 | Teams Telefon inklusive |
2. Kein paralleler Einsatz ähnlicher Lösungen
Der Teams Connector kann nur dann zuverlässig abgerechnet werden, wenn mit dem Microsoft Tenant / der Teams-Instanz keine weiteren Lösungen zur Anbindung externer SIP Trunks an Microsoft Teams genutzt werden.
3. Etwas Geduld
Lesen Sie bitte jeden Abschnitt gründlich und befolgen jeden einzelnen Schritt, um Komplikationen bei der Einrichtung zu vermeiden!
In der Regel erfolgt die Verknüpfung eines Trunks mit Microsoft Teams in wenigen Minuten. In Einzelfällen kann es aber deutlich länger dauern, bis die Rufnummern in Teams verwendet werden können. Das liegt daran, dass während und nach der Installation des Teams Connectors zahlreiche Einrichtungsschritte unternommen werden, die automatisch mit Microsoft abgestimmt werden müssen. Dies kann laut Microsoft bis zu 24 Stunden dauern.
Einrichtungsschritte
1. Cloud Telefonanlage vorbereiten
Zunächst stellen Sie bitte sicher, dass die Telefonie in der Cloud Telefonanlage für die Anbindung an Microsoft Teams vorbereitet ist. Öffnen Sie dazu die Cloud Telefonanlage (Telefonfunktionen → Cloud Telefonanlage).
1.1. Nebenstellen anlegen
Wenn Sie es nicht bereits getan haben, richten Sie zunächst die Nebenstellen und Rufgruppen Ihrer Cloud Telefonanlage ein.
Mehr dazu finden Sie hier: Nebenstellen oder Rufgruppen in der Cloud Telefonanlage anlegen
Wichtiger Hinweis zu Kurzwahlen:
Wir empfehlen dringend, mindestens dreistellige Kurzwahlen zu vergeben, da Microsoft Teams den zweistelligen Bereich für sich belegt. Ein- oder zweistellige Kurzwahlen sind über Teams später nur erreichbar, wenn „+49“ vorgewählt wird.
1.2. Endgerätekonto einrichten
Um diese Nebenstellen mit einem oder mehreren Teams-Nutzern zu verbinden, müssen nun in der entsprechenden Anzahl Endgerätekonten angelegt werden.
Klicken Sie dazu im Bereich „Endgeräte“ auf „Hinzufügen“ und wählen dann als Endgerätetyp „Microsoft Teams“.
1.3. Ein- und ausgehende Telefonie konfigurieren
Ausgehend wird später die Rufnummer übermittelt, welche im Endgerätekonto unter „Ausgehende Telefonie“ festgelegt wurde.
Eingehend reagiert Microsoft Teams auf alle Nebenstellen, denen Sie das Endgerätekonto zugeordnet haben.
Auch ist es möglich, dass eine Nebenstelle ein Microsoft-Teams-Endgerät zeitgleich mit einem IP-Telefon, Softphone und der easybell VoIP to go App nutzt.
2. Cloud Telefonanlage über den Teams Connector verbinden
Die weiteren Schritte werden in der Oberfläche des Teams Connectors ausgeführt (Telefonfunktionen → Teams Connector).
Sollten Sie den Teams Connector nicht bereits gebucht haben, werden Sie zu Beginn kurz durch die Bestellung geführt.
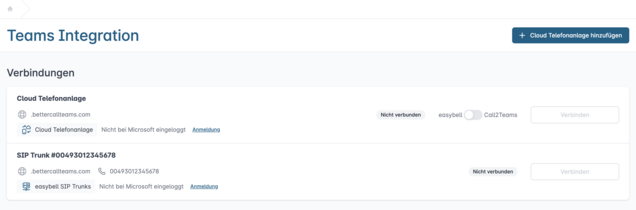
2.1. Cloud Telefonanlage hinzufügen
Auf der Übersichtsseite des Teams Connectors werden zunächst lediglich easybell-Rufnummern angezeigt, die sich im Trunk-Modus befinden. Wenn keine Rufnummer im Trunk-Modus ist, kann es also sein, dass die Übersicht zu Beginn leer ist.
Klicken Sie bitte auf „Verbindung hinzufügen“ und wählen dann „Cloud Telefonanlage“ aus. Der entsprechende Eintrag wird daraufhin in der Liste der Verbindungen angezeigt.
2.2. Verbindung vorbereiten
Klicken Sie nun bitte neben dem Eintrag für die Cloud Telefonanlage auf „Anmeldung“. Es öffnet sich ein Pop-up-Fenster von Microsoft, in dem Sie bitte Ihre Zugangsdaten eingeben.
Als nächstes benötigt der Teams Connector Zugriffsrechte auf Microsoft Teams. Um diese einzuholen, klicken Sie bitte auf „Berechtigungen für den Teams Connector anfragen“.
Wenn auch dieser Schritt erfolgreich war, wird der Button „Verbinden“ freigeschaltet.
Klicken Sie bitte auf „Verbinden“, um die automatisierte Einrichtung zu starten. Der Status ändert sich auf „Verbinden …“.
2.3. Automatische Einrichtung abwarten
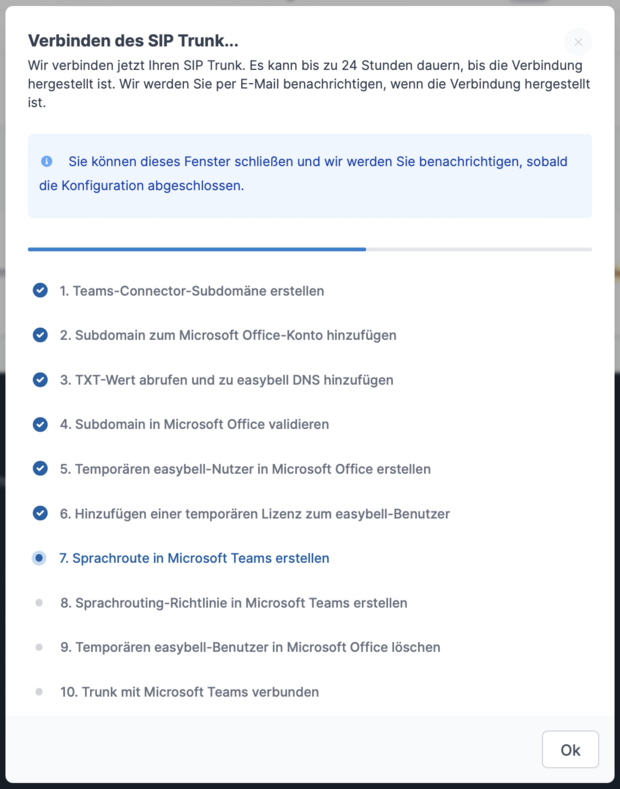
Nun wird Ihre Cloud Telefonanlage voll automatisiert mit Microsoft Teams verbunden.
Einen detaillierten Überblick der Einrichtungsschritte erhalten Sie, indem Sie auf „Status anzeigen“ klicken. Sobald Schritt 10 von 10 abgeschlossen ist, ist die Cloud Telefonanlage mit Microsoft Teams verbunden.
Nachdem die automatische Einrichtung erfolgreich beendet wurde, ändert sich der Status der Verbindung in der Übersicht auf „aktiv“. Darüber hinaus wird nach Abschluss der Verbindung einmalig ein Statusbericht an die E-Mail-Adresse des Administrators versandt.
2.4. Benutzer verwalten
Klicken Sie bitte neben „SIP Trunk verwalten“ auf den Pfeil und dann auf „Details anzeigen“.
Unter „Benutzer verwalten“ sehen Sie eine Übersicht aller in Microsoft Teams eingerichteten Benutzer. Fehlende Besitzer legen Sie bitte in Microsoft Teams an.
2.5. Endgeräte zuordnen
Indem Sie auf das Plus-Zeichen neben einem Benutzer klicken, können Sie aus den zuvor angelegten Endgerätekonten wählen (Schritt 1.2.). Alternativ können Sie auch die Rufnummer ändern oder vollständig entziehen.
Klicken Sie anschließend bitte auf „Speichern“. Nach kurzer Zeit ist die Rufnummer dann in der Benutzerübersicht ersichtlich.
Achtung! Hinweis zu Änderungen der zugewiesenen Endgeräte:
Wenn Sie die Zuweisung der Endgeräte zu einem späteren Zeitpunkt anpassen, kann es bis zu 30 Minuten dauern, bis die Änderungen auch bei Microsoft greifen.
2.6. Einrichtung abschließen
Damit ist die grundlegende Einrichtung abgeschlossen.
Bis die Rufnummern in Teams verwendet werden können, kann es laut Microsoft in Einzelfällen bis zu 24 Stunden dauern – in der Regel geht dies aber viel schneller!
Wenn Sie den Fortschritt zeitnah überprüfen wollen, kann Ihnen folgender Artikel helfen: „Verbindung von Team Connector und Microsoft Teams prüfen“.
Weitere Hinweise
Telefonstatus in der Cloud Telefonanlage
Der Verbindungsstatus bezieht sich lediglich auf die Verbindung zwischen Ihrer Cloud Telefonanlage und Ihrer Microsoft-Teams-Instanz. Infolgedessen werden alle Endgerätekonten mit dem Typ „Microsoft Teams“ immer identisch dargestellt.
Diese Anzeige sagt also nichts über die Verbindung der jeweils genutzten Endgeräte aus.
Anruferkennung bei Teams-internen Verbindungen
Microsoft prüft zunächst immer, ob der Gesprächspartner ebenfalls in der Microsoft-Instanz bekannt ist.
Wenn ja, wird die Verbindung innerhalb von Microsoft Teams aufgebaut, und nicht über die Cloud Telefonanlage. Daher kann die Anruferkennung bei diesen Anrufen von der Konfiguration in der Cloud Telefonanlage abweichen.

Wir sind ausgezeichnet!
Kunden, Partner und die Fachpresse schenken uns Vertrauen.










